[0207] DELL T7910 44C/88T V4 끝판왕 출고기
현존 최강의 가성비가 아닌가 싶다.
아이티코 몰 닷 컴
같은 용도로 주문 받은 T7910이다.
DELL T7910은 V3/V4를 지원하는 본체이다.
1300W의 골드 등급 파워와 16개의 메모리 슬롯 슬롯 당 128G까지도 장착 가능하다.

첫번째 본체 서비스텍
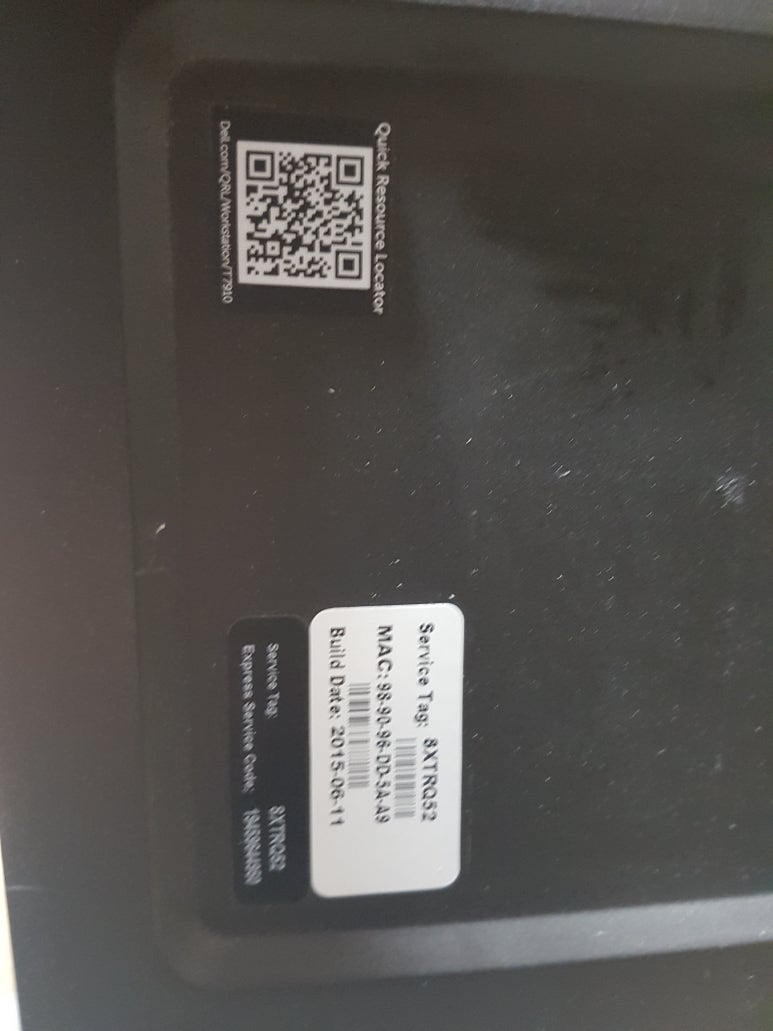
메인보드 모습
1CPU로 출고되어 사용 되었던 본체이다.

화면 출력을 담당할 그래픽카드 K2000
전용 메모리는 2G이며 4K 2개 지원한다.

메모리 준비
32G가 두개로 준비~

바이오스 초기화~~~
기존 사용되던 바이오스 셋팅을 초기화 해 준다.
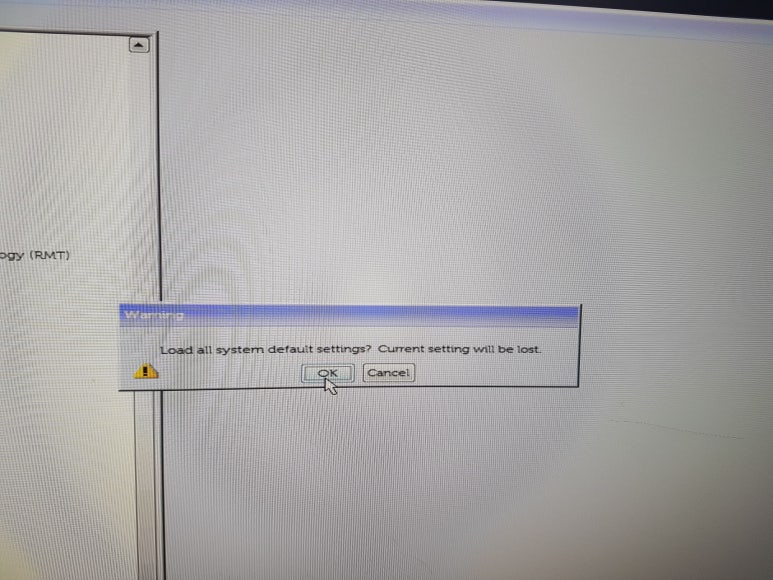
바이오스 업데이트
기존 V3 시스템에서 바이오스를 업데이트 해 준다.
V4시스템이 인식이 안될 수도 있다.
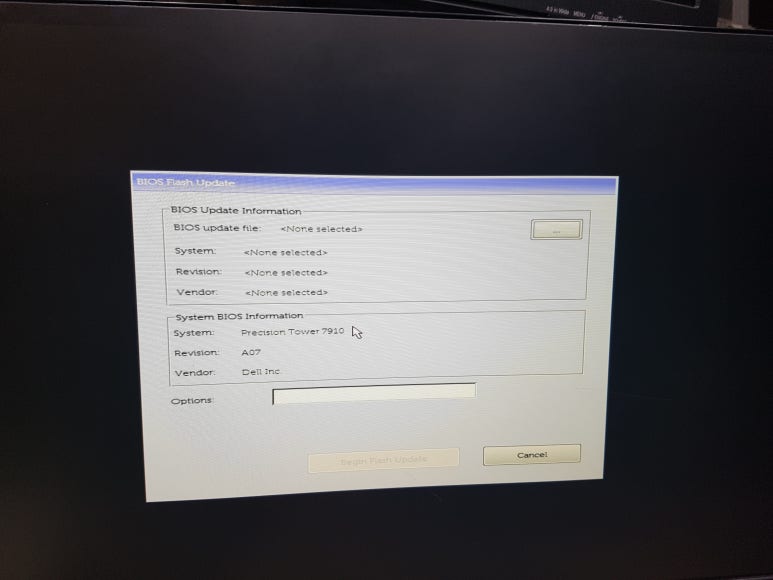
미리 받아둔 바이오스 화일
기존 A07에서 A34로 업데이트~~~
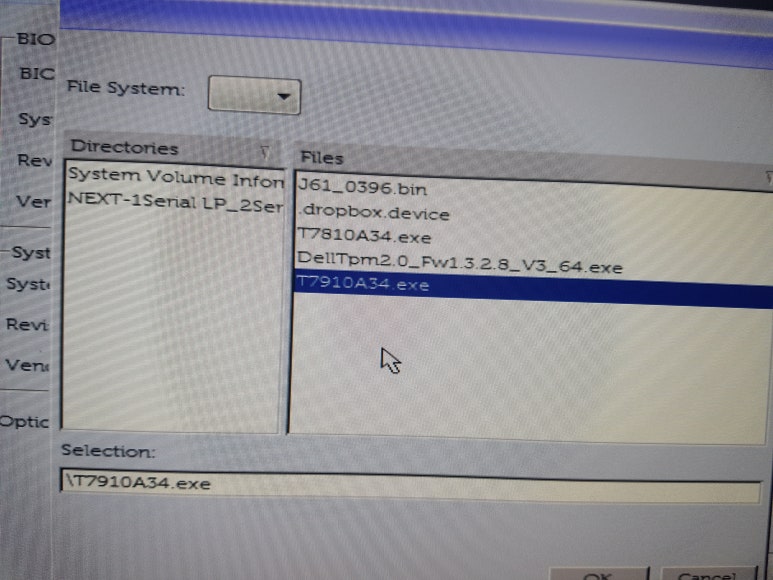
시작~~~
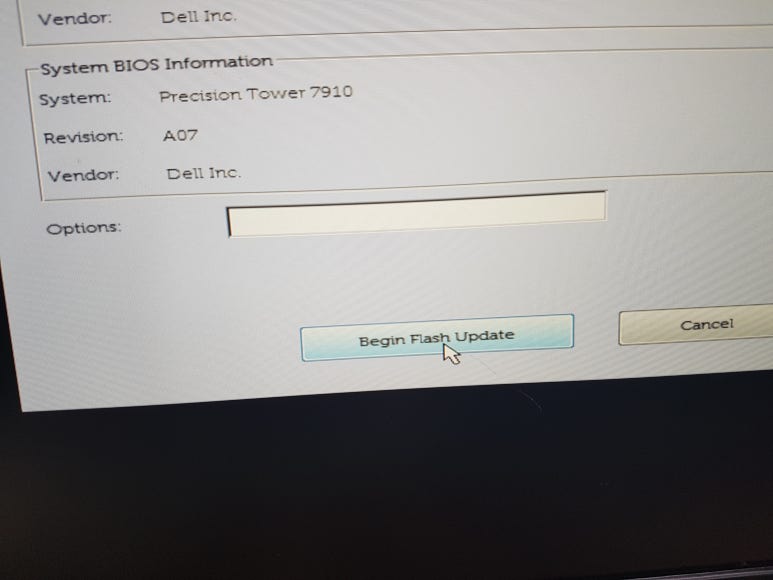
경고 메세지~~~
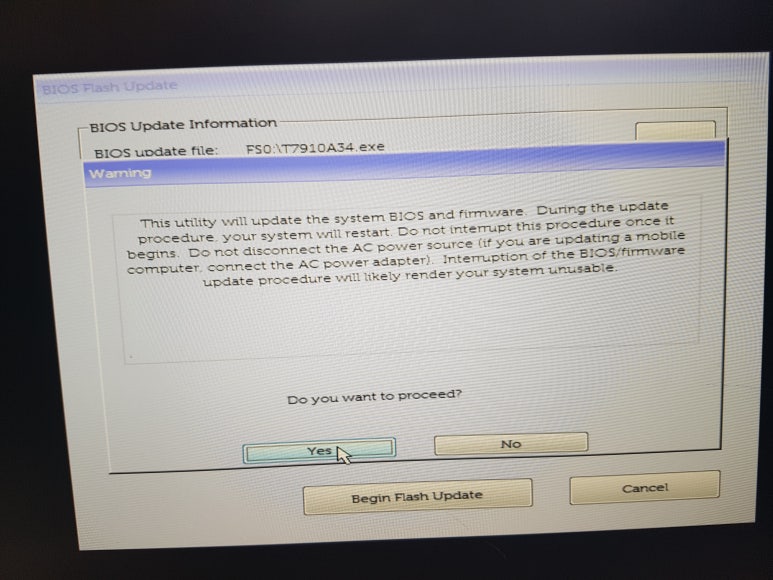
업데이트 시작~~~
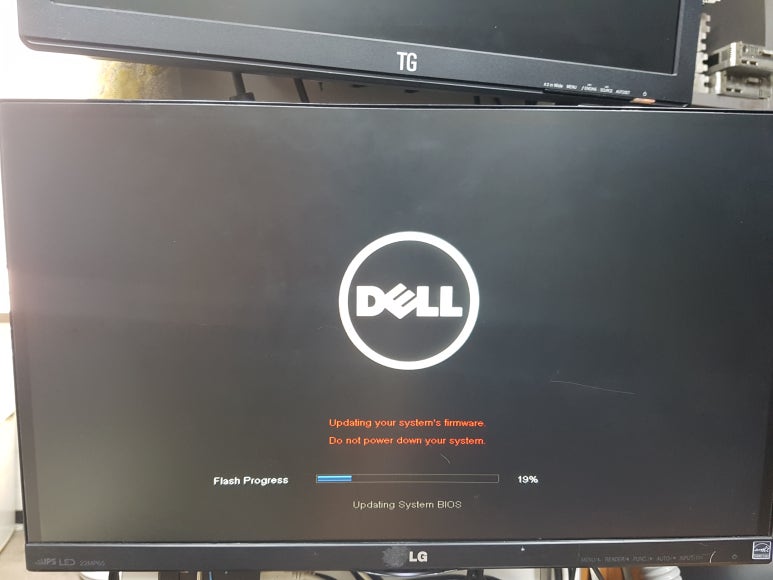
파워에 시리얼 붙여 준다.
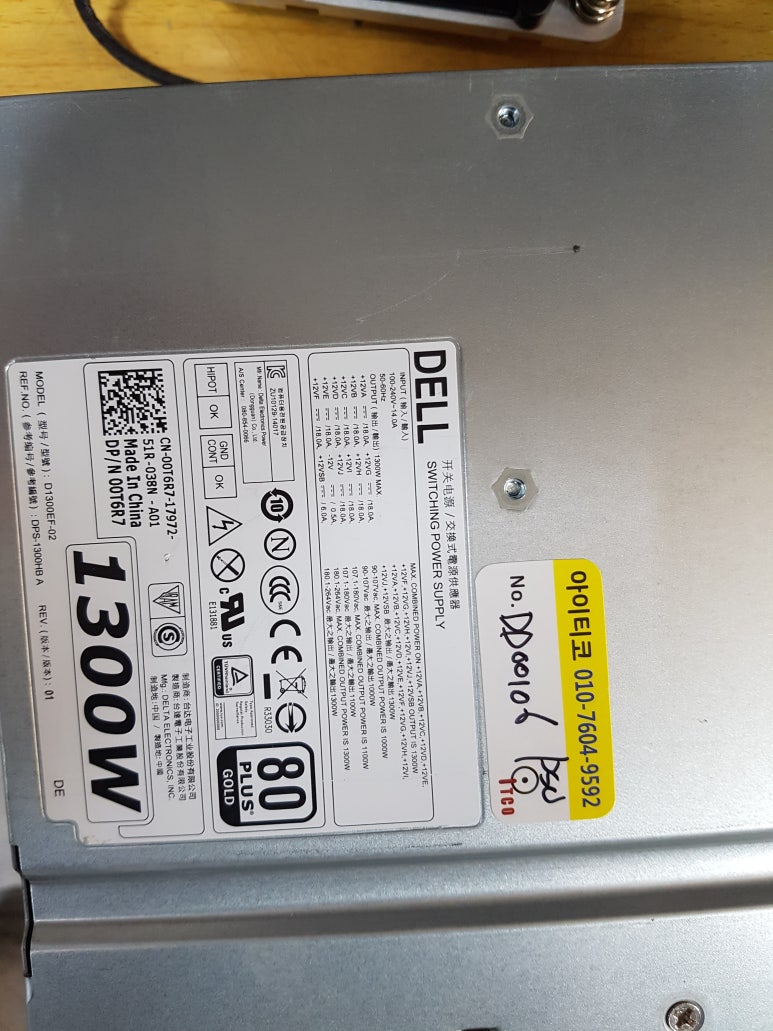
CPU 소켓 사용 양호~

두번째 소켓도 양호~~~

두번째 CPU가 장착 되지 않으면 메모리 활성화가 안되기 때문에 장착 하지 말라는 메세지~

세척~~~

세척 후 모습~~~

CPU 준비~

E5-2699V4 OEM 버젼으로 같은 성능이다.
아니 오히려 벤치마크 점수는 더 좋다능~

CPU 접촉면 세척~

세척 후 모습~~~

장착~

서멀 도포~~~

메모리 마저 장착~

백업 배터리 제거~

새 배터리 장착~~~

에러 메세지~
기본적으로 시스템이 바뀌어서 뜨는 메세지~
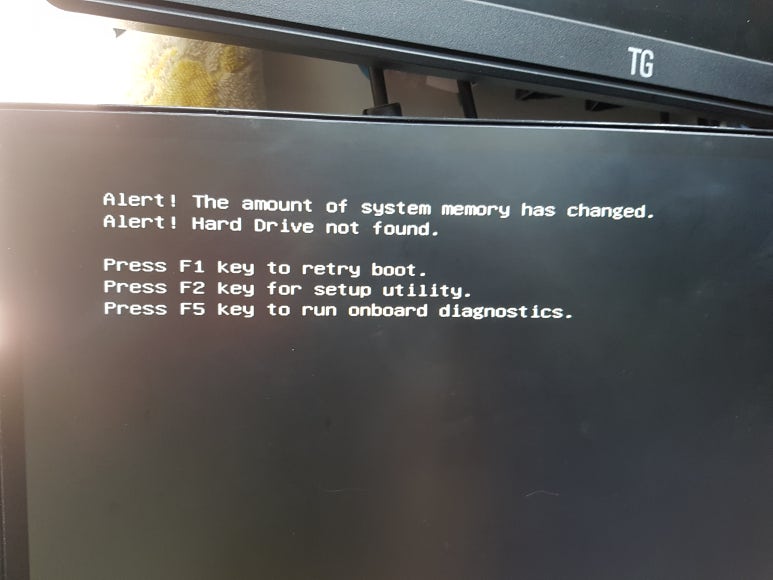
바이오스 시스템 정보
바이오스 버젼 A34로 업데이트 완료
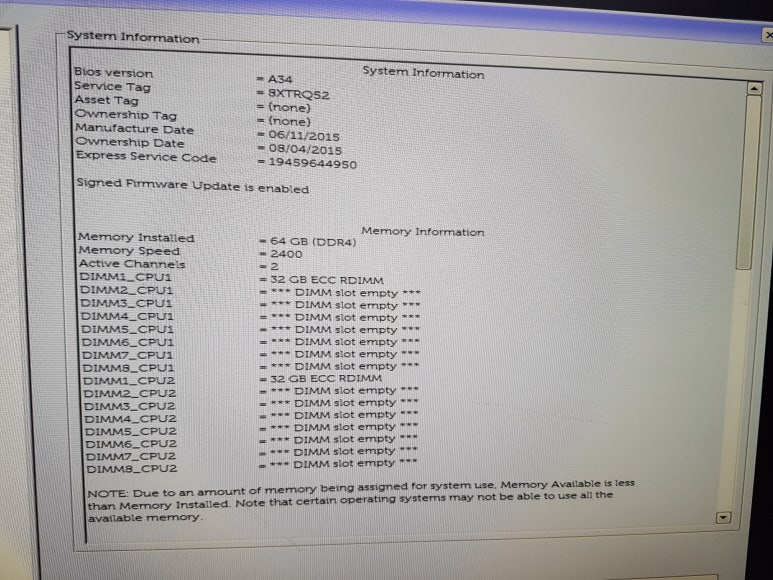
CPU 인식도 이상 무~~~
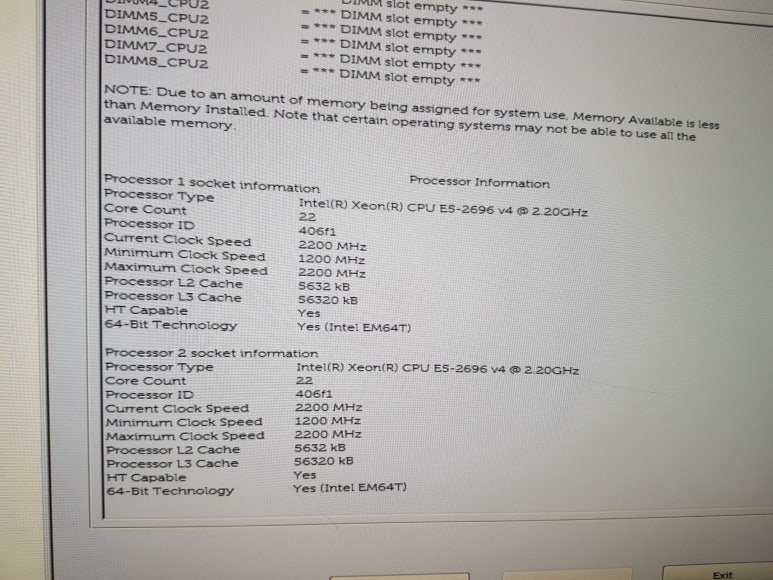
부트 방식은 UEFI 방식으로~~~
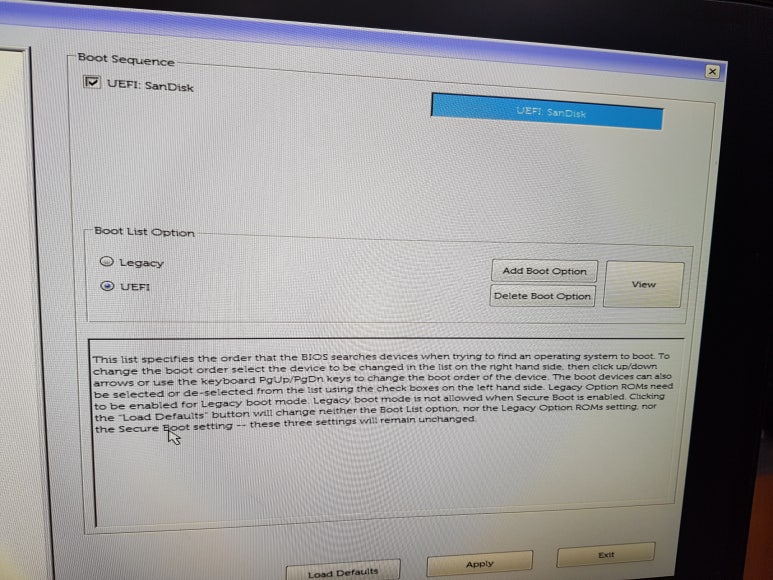
SATA 방식 선택 AHCI
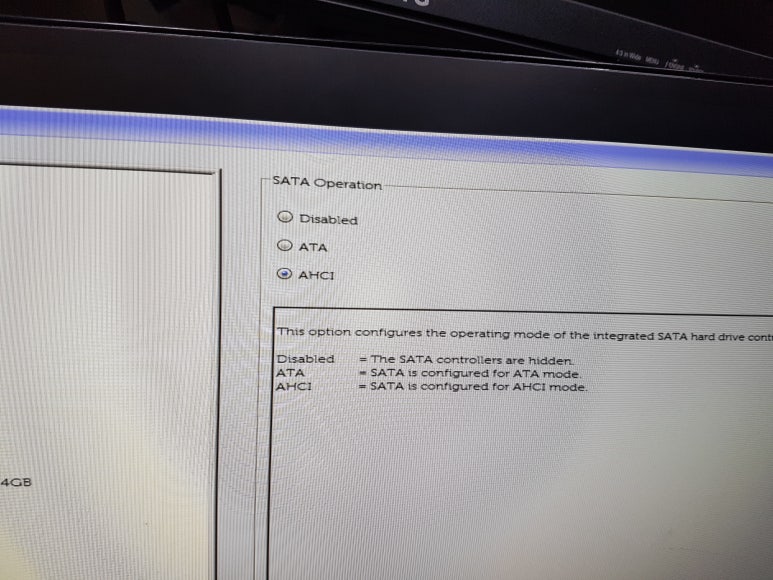
모든 코어 활성화~
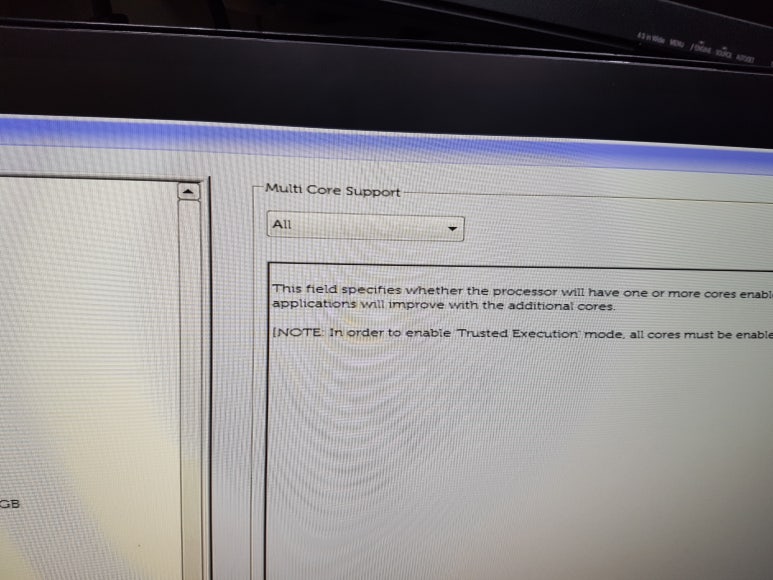
인텔 터보부스트 선택~
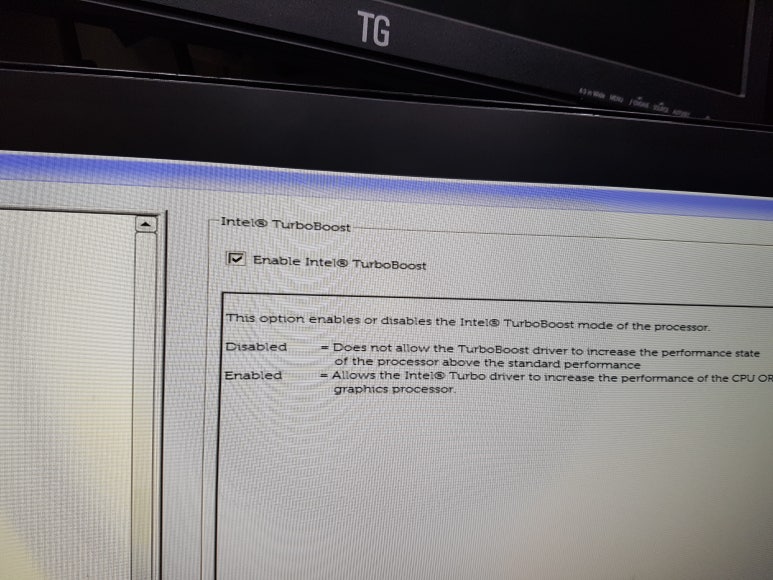
하이퍼쓰레드 사용함
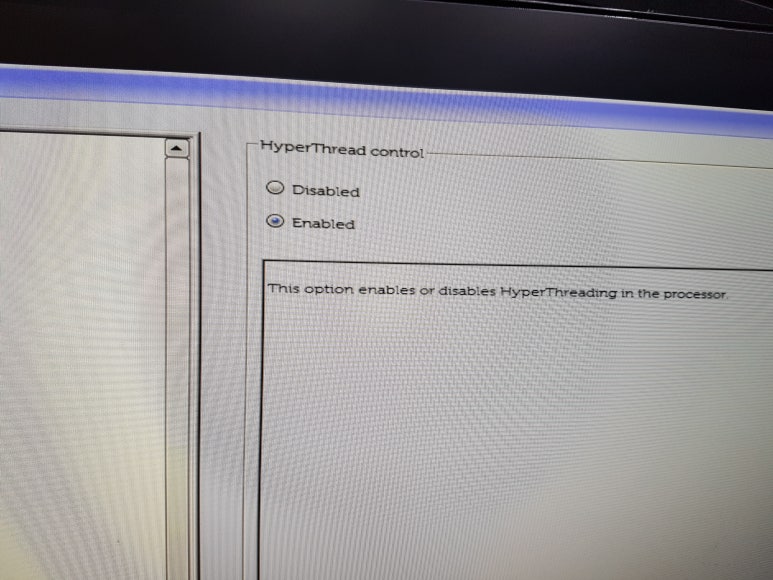
가상화 활성화~
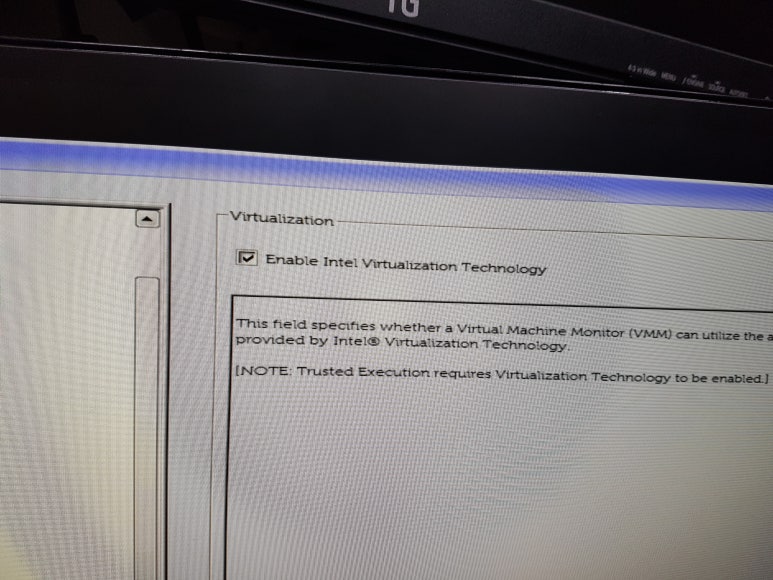
입출력 모드 활성화~~~
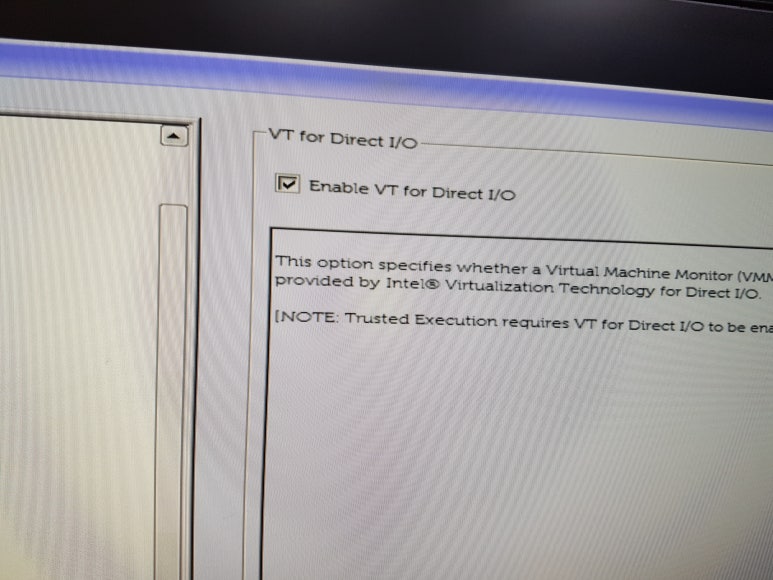
적용~
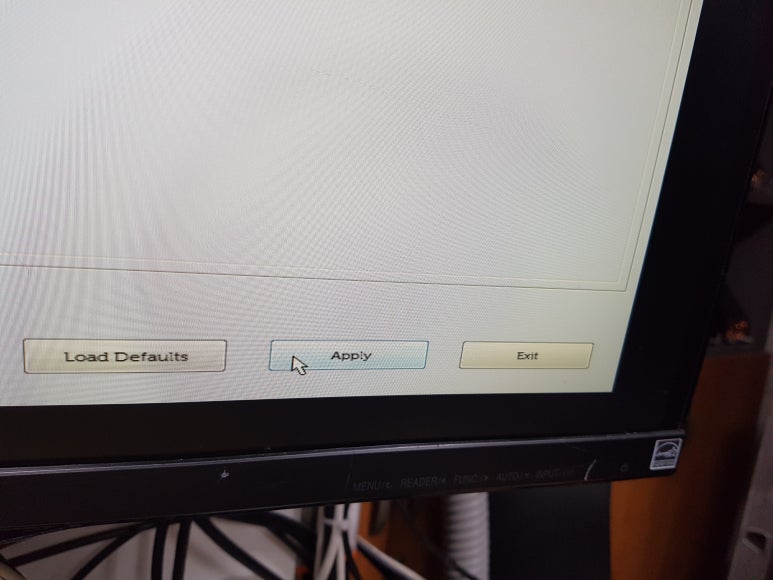
나가기~~~
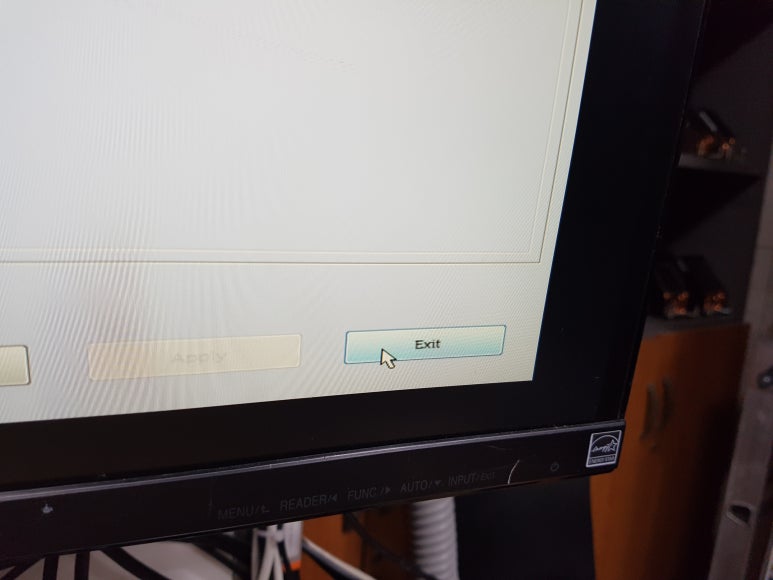
SSD 준비~
SSD는 새 제품으로 내구성 좋은 녀석으로 준비

마이크론 SSD는 아스크텍과 피씨다이렉트에서 유통하기에 유통사 스티커를 필수로 붙여줘야 한다.

하드 베이에 장착~

부트 디스크 선택~
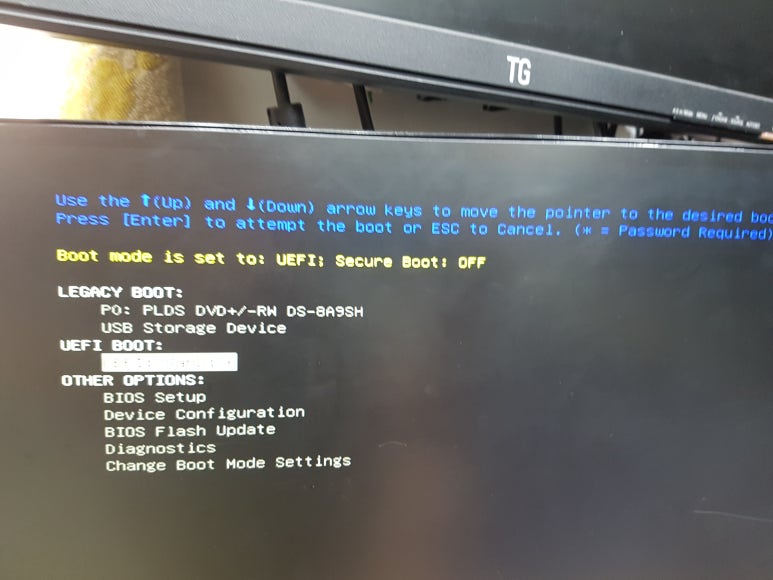
윈도우 설치 시작~
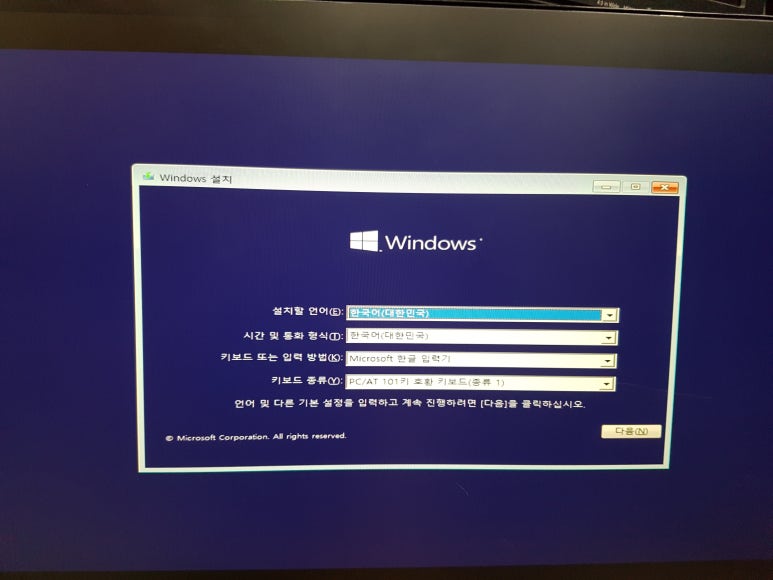
SSD 선택~
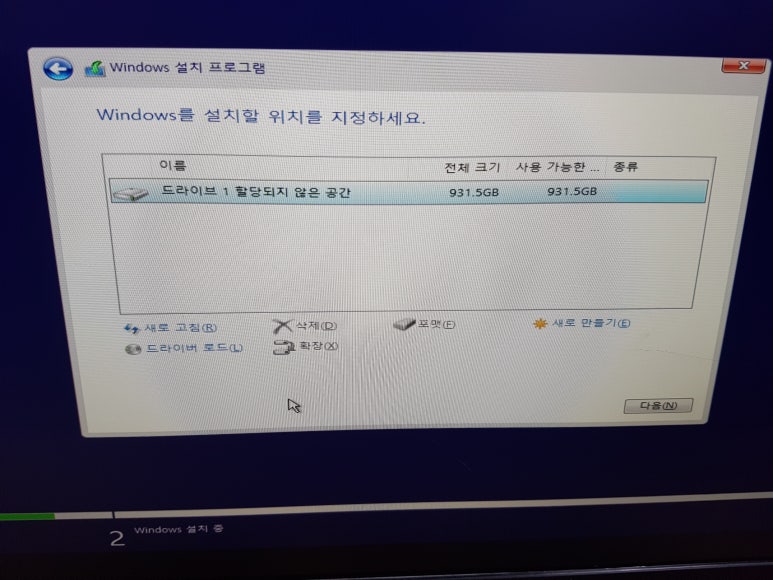
메인보드 시리얼 부착~

윈도우 설치 중...
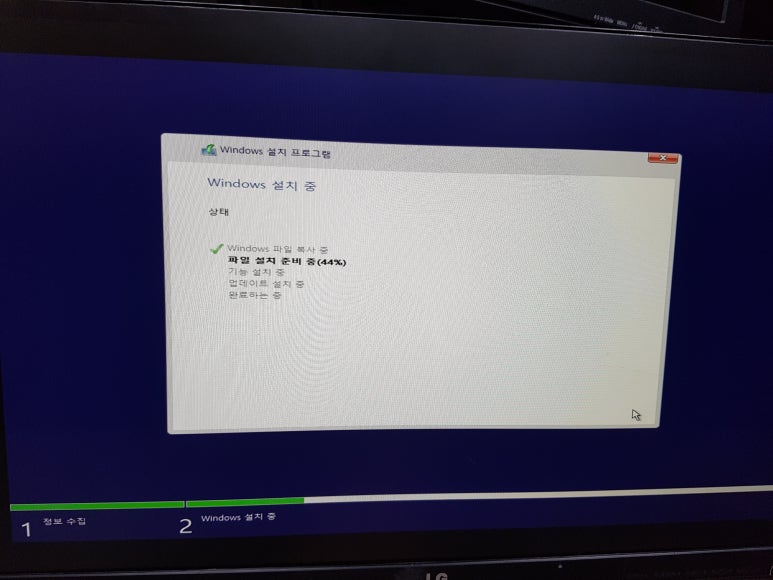
셋팅 마지막 단계
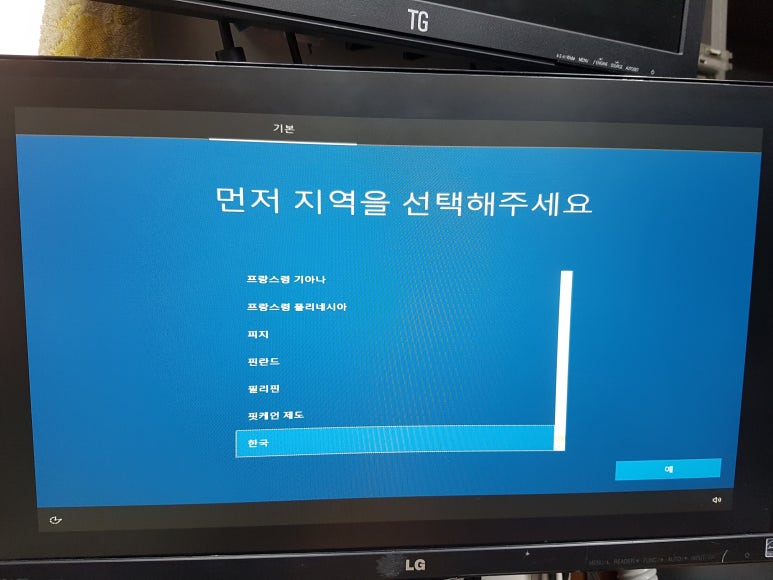
사용자 입력(모델명 넣어줌, 나중에 변경가능)
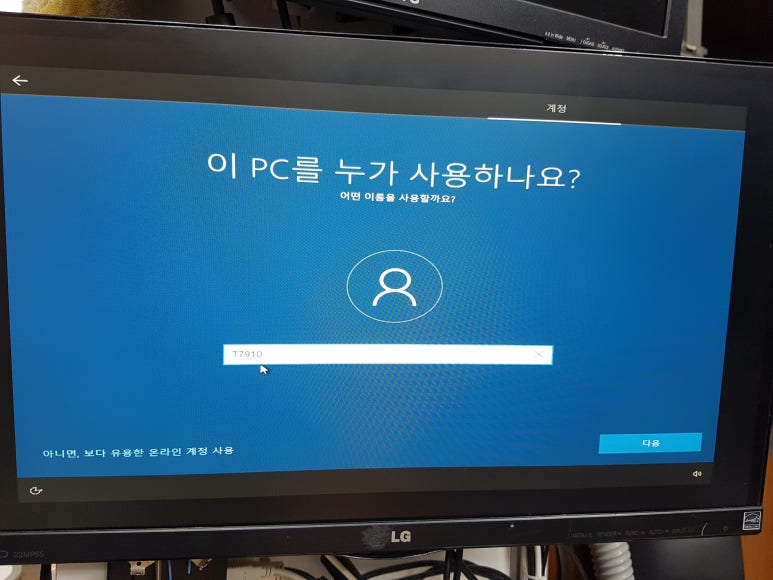
셋팅 막바지 단계~
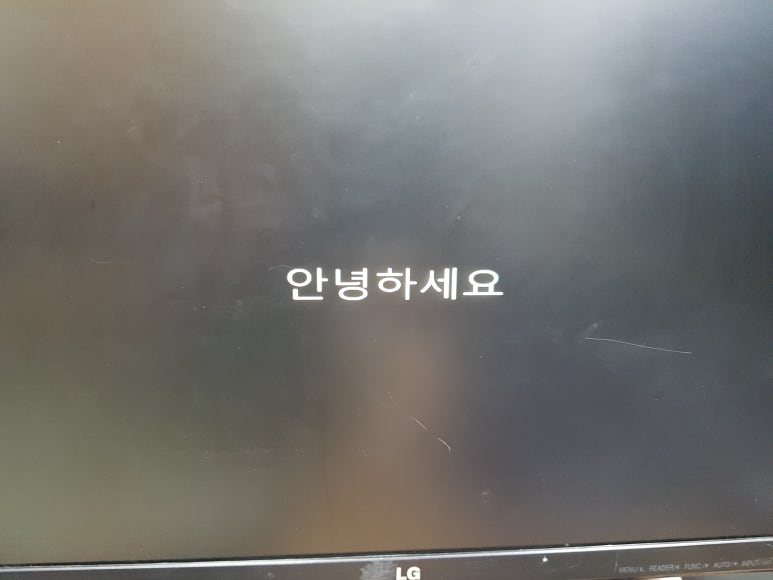
설치 후 모습~
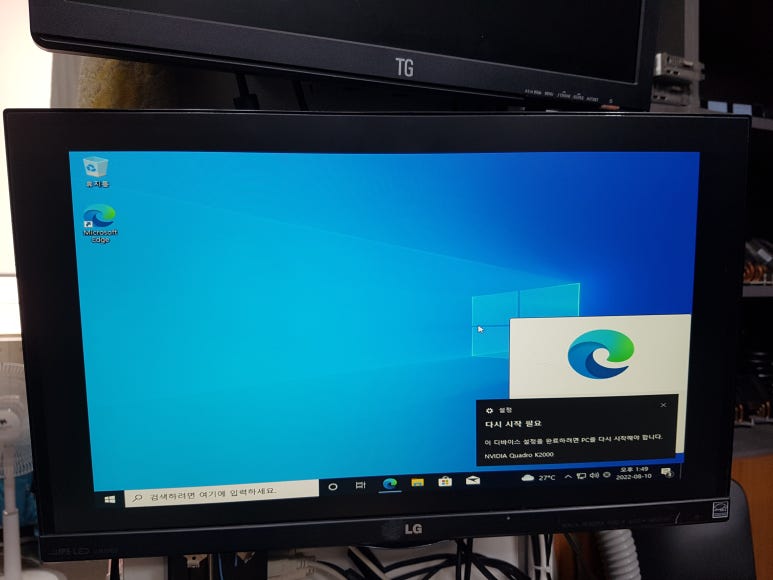
바탕화면에 내놓을 아이콘 선택~
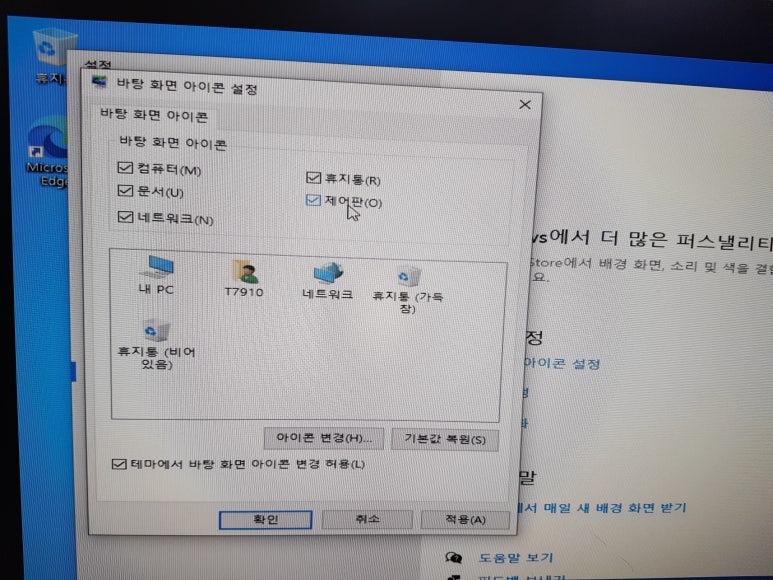
랜포트 두개 다 이상 무
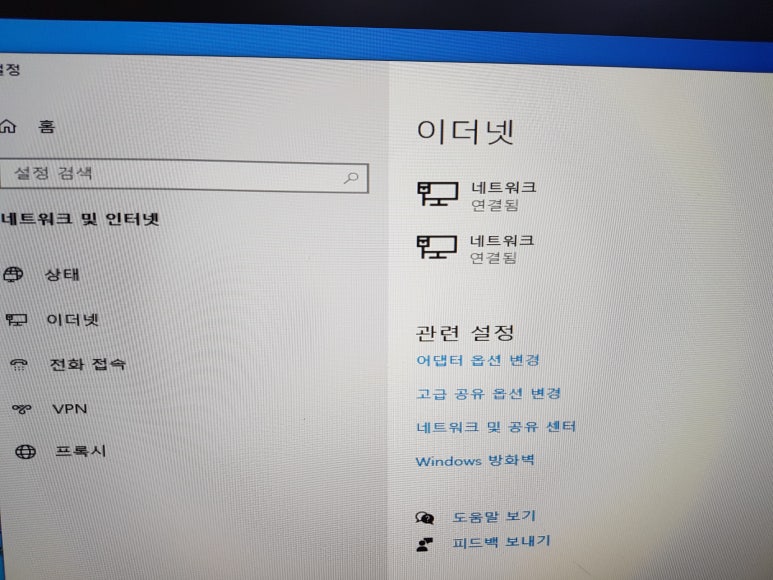
드라이브 정보~
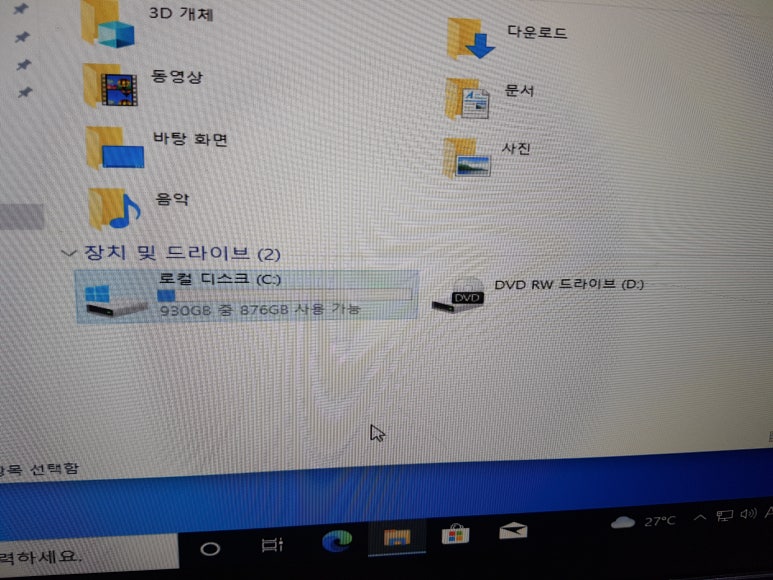
미 설치 된 드라이버 설치 필요~
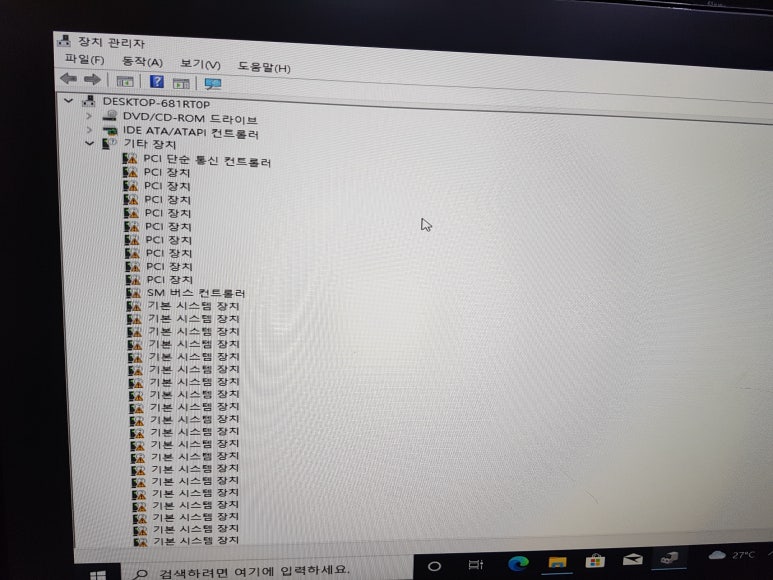
고성능 모드 삽입
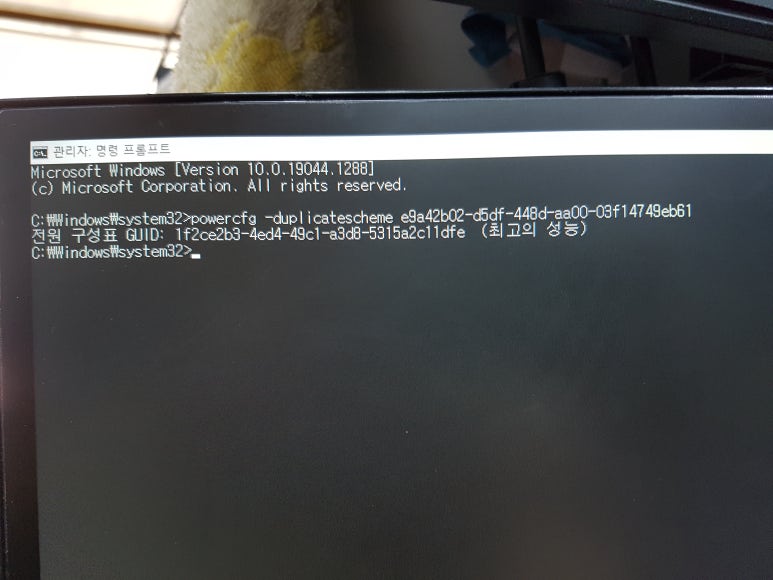
그래픽 드라이버 설치~
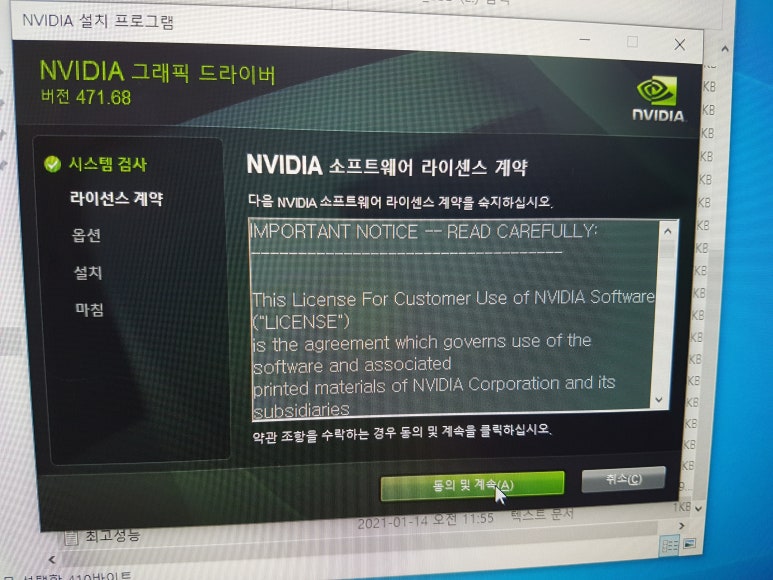
윈도우 업데이트 시작~
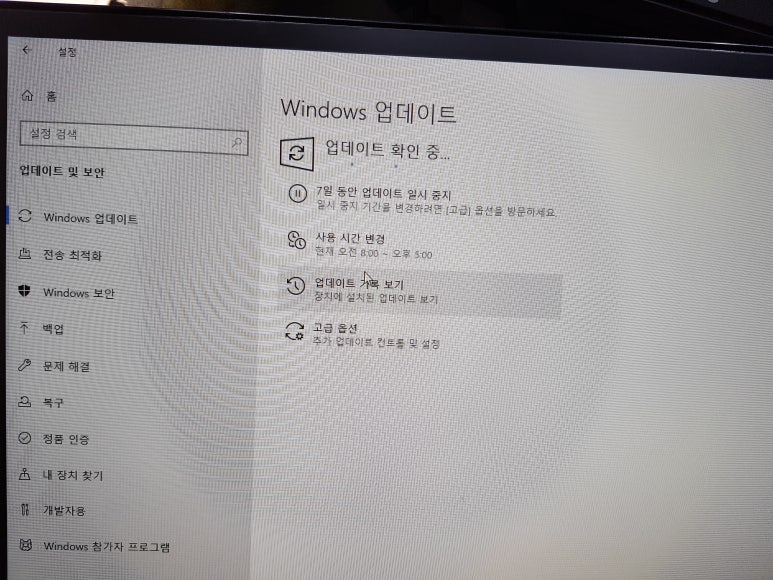
다시 시작 하는 중...
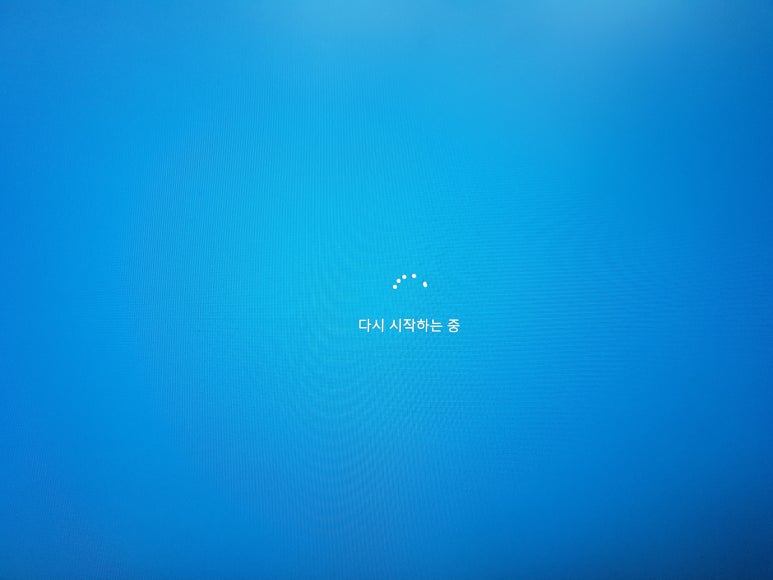
사용자 계정 큰트롤 "알리지 않음" 선택
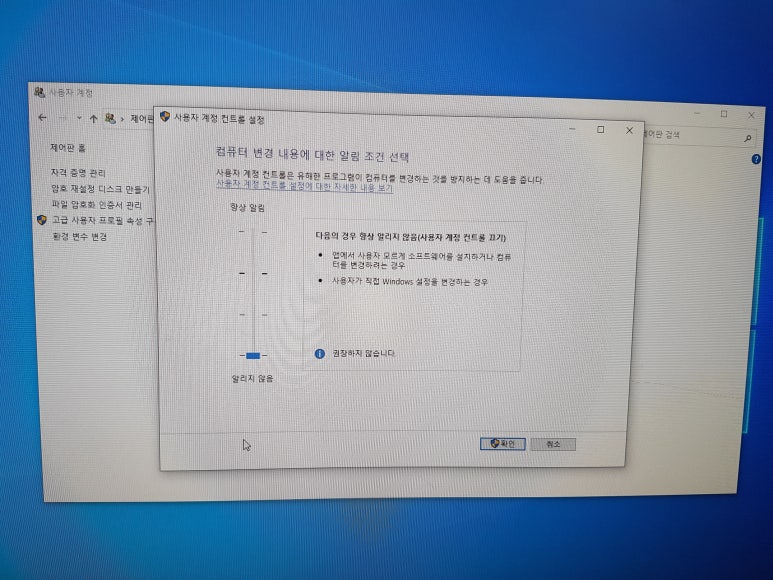
전원모드는 "최고의 성능 모드"로 선택~
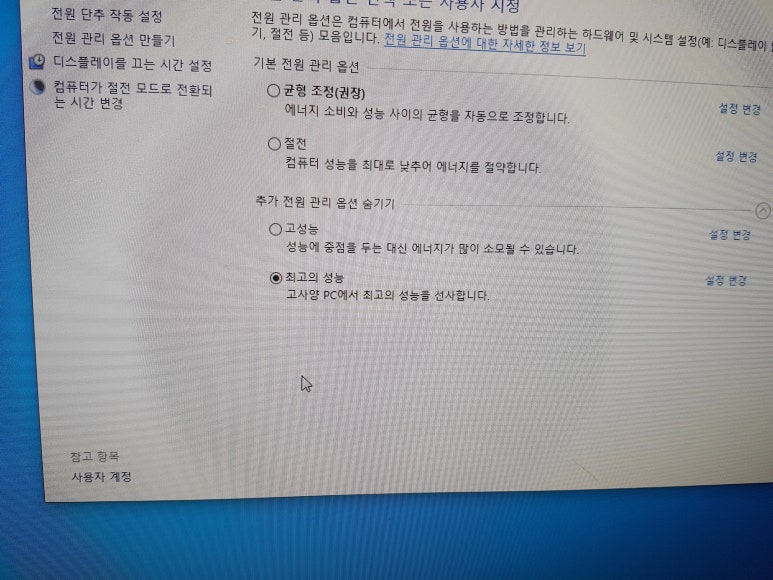
윈도우 상 시스템 정보~
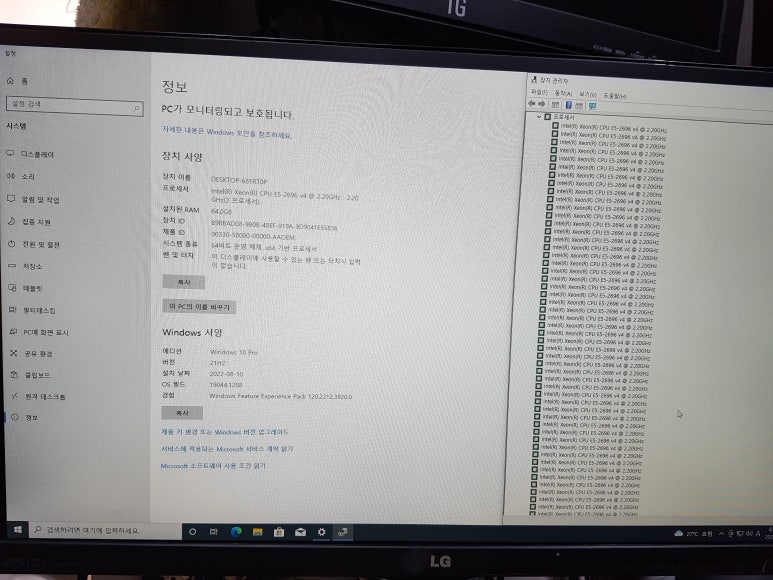
CPU 코어 쓰레드 정보~
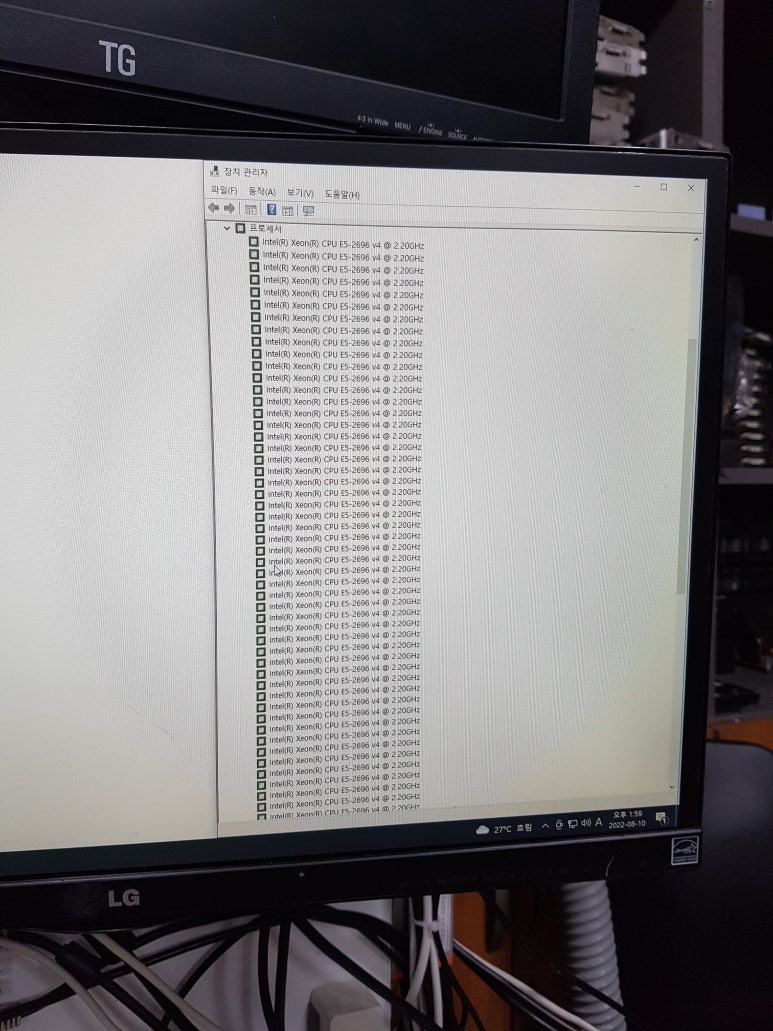
CPU 벤치마크
스케일러블 2세대 플레티넘 대비 그리 차이가 없으니 가성비가 맞다고 생각한다.
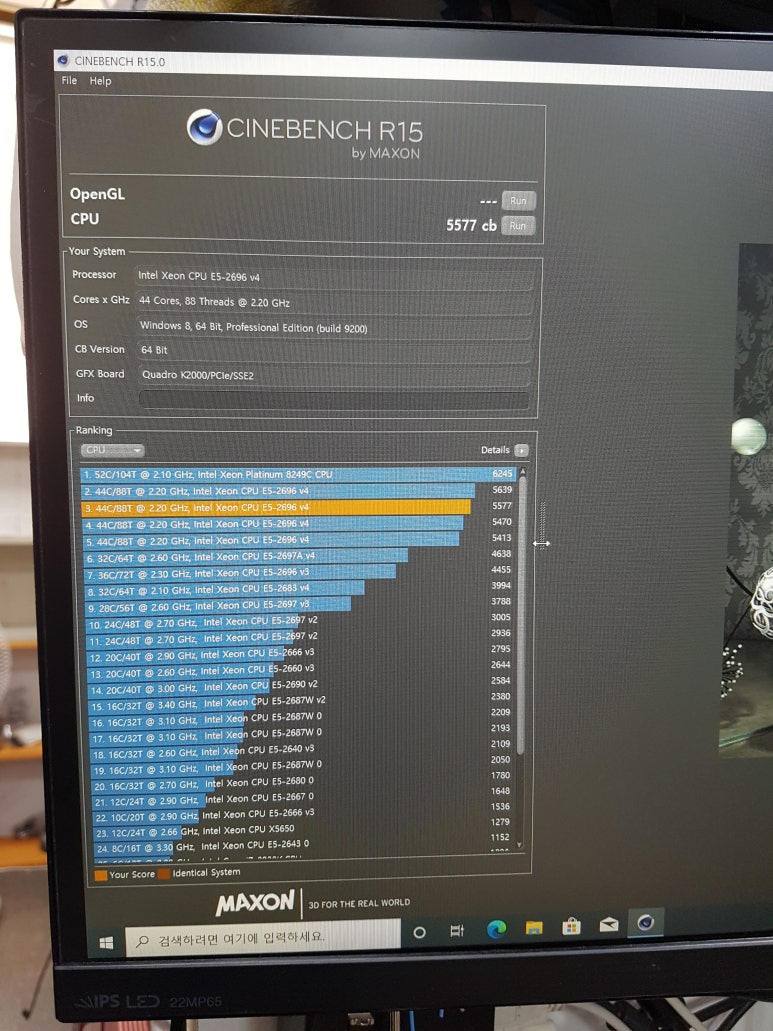
온도 테스트 및 안정화 시작~
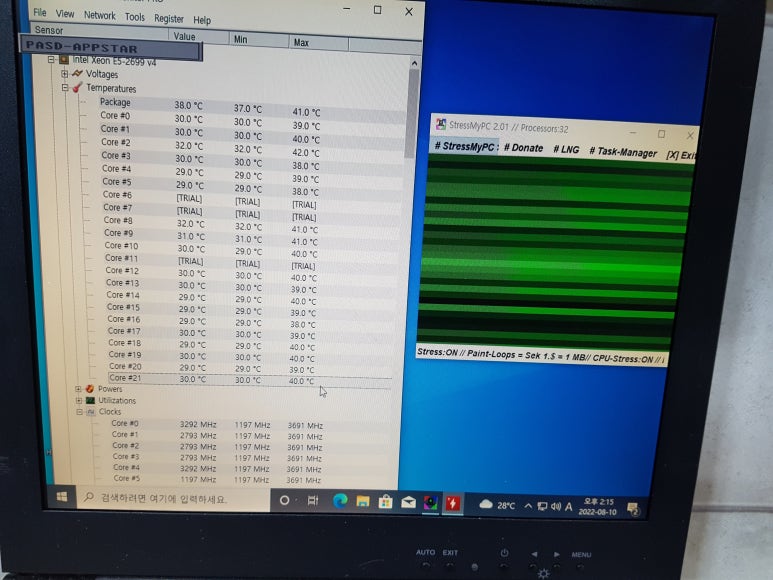
첫번째 씨퓨 온도
클럭은 3.6G~
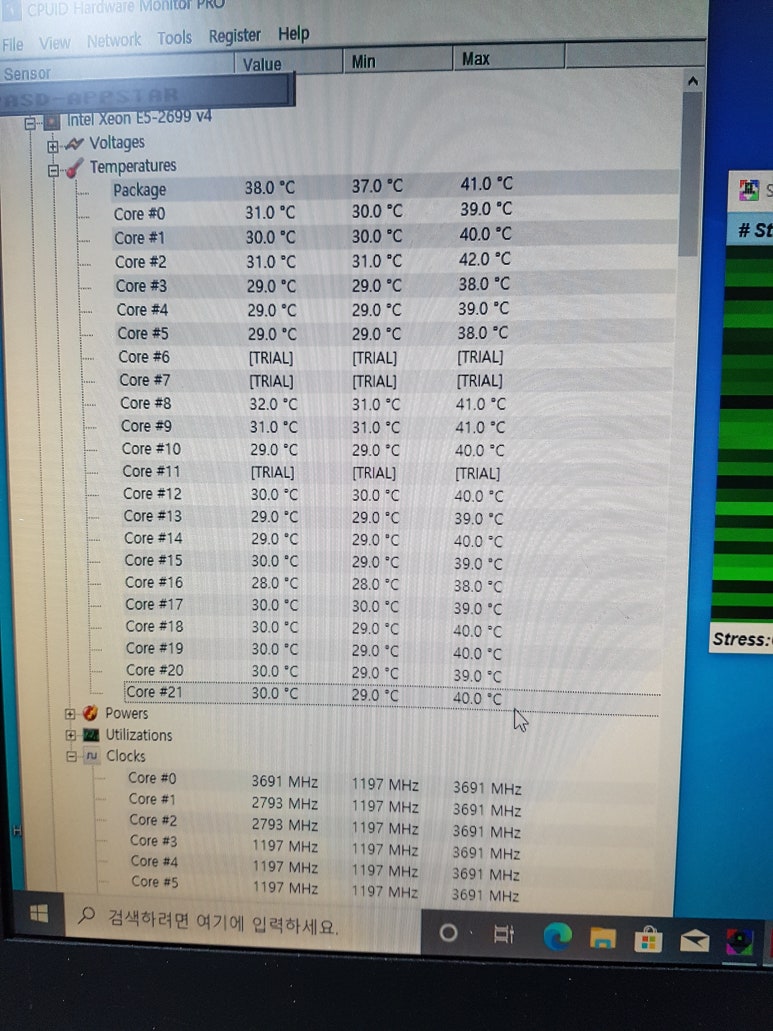
두번째 씨푸 온도~
전면 팬 바람이 후면으로 빠지는 구조다 보니 두번째 CPU 온도가 높다.
그래도 위 시스템은 최대 70도를 넘지 않아 양호 하다.
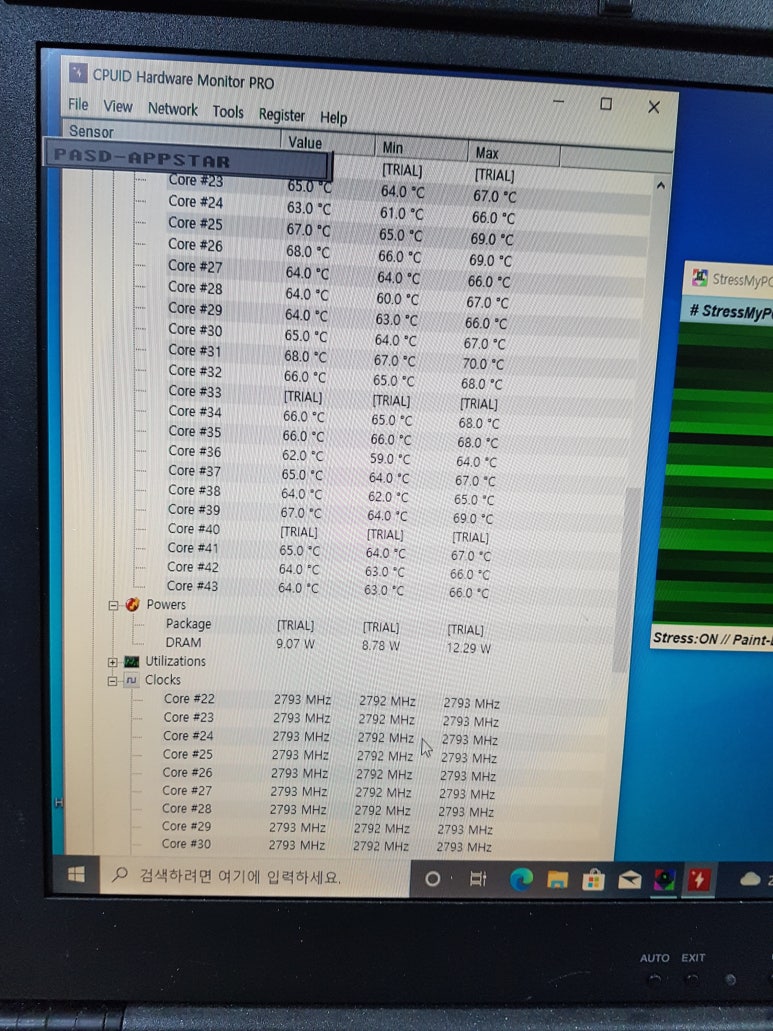
두번째 본체 준비

서비스텍~
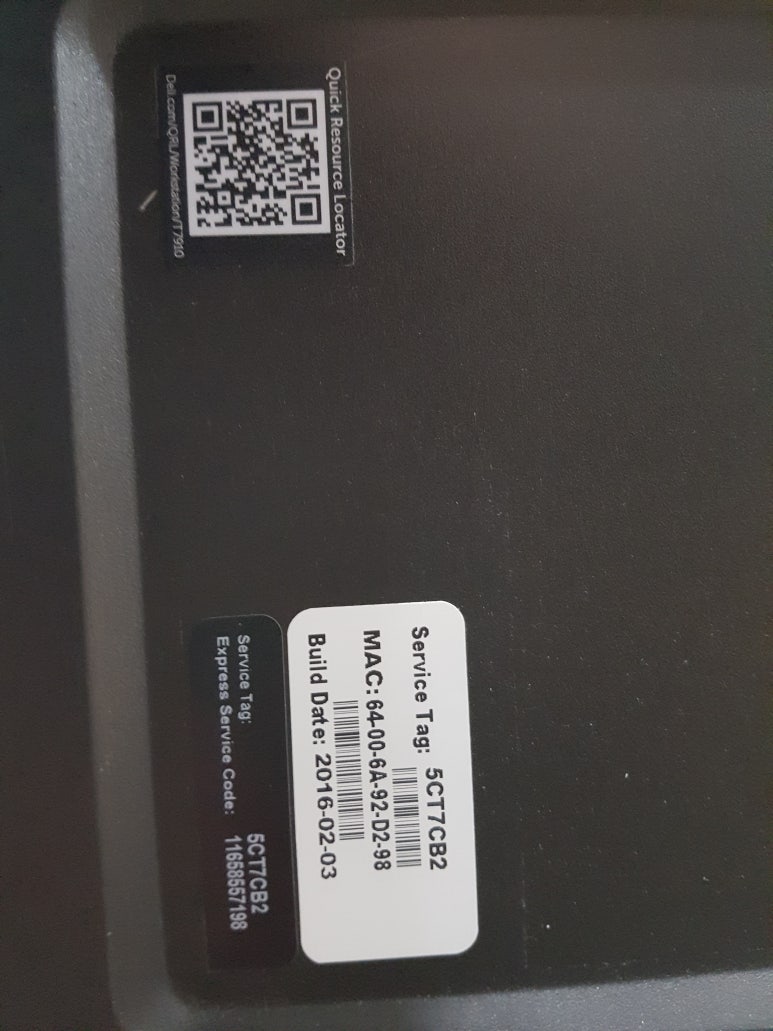
내부 메인보드 모습~

파워에 시리얼 부착~
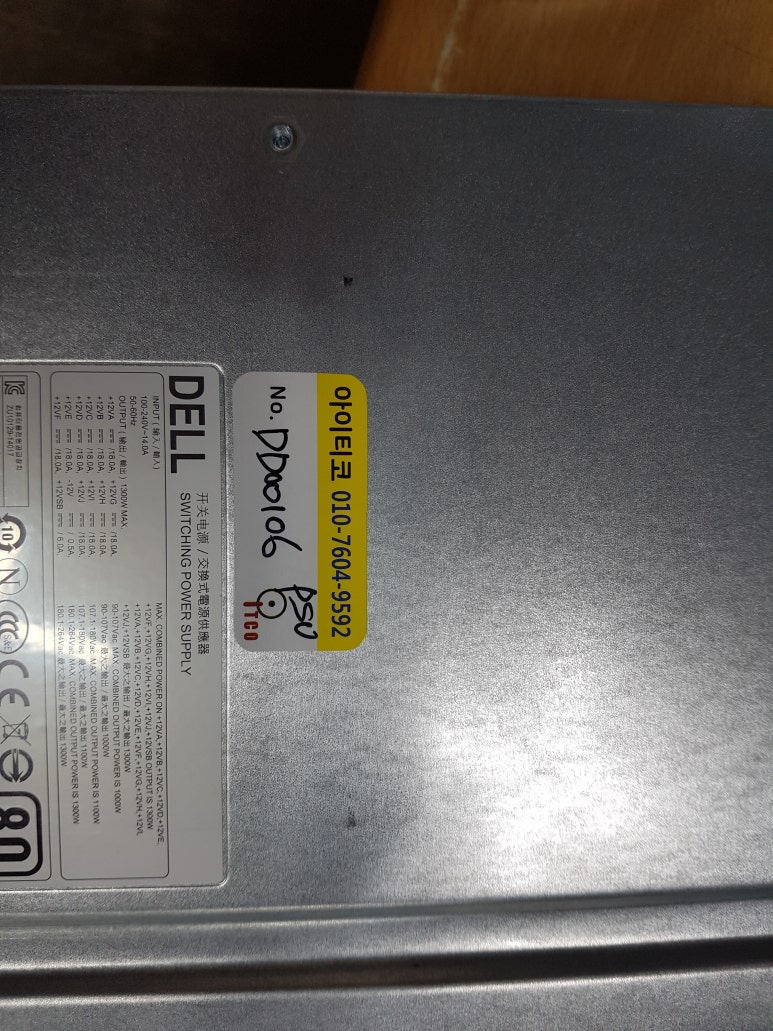
메인보드에도 시리얼 부착~

메모리도 동일 규격 32G 두개
남은 슬롯 14개 추가 확장 엄첨 많이 가능

그래픽 준비

장착~

SSD 준비~

시스템 구성 전 바이오스 업데이트 먼저~
기존 V3 시스템으로 먼저 바이오스 업데이트 한다.
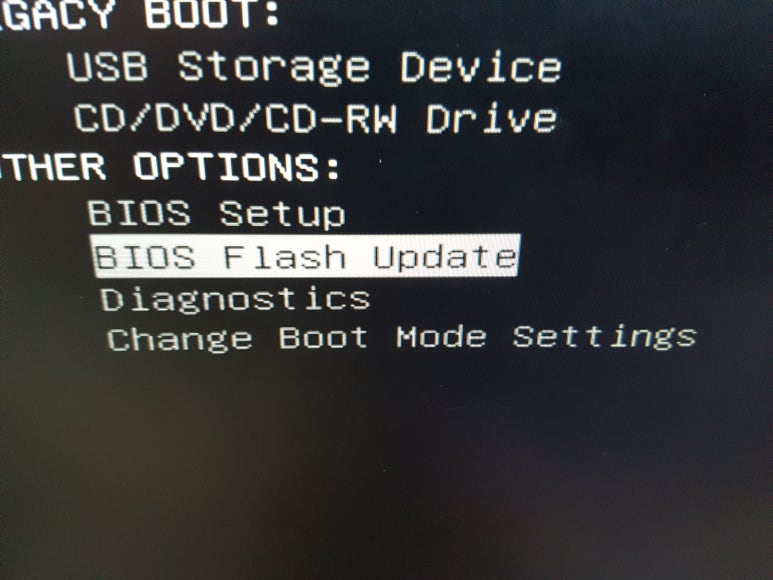
기존 A09에서 A34로~
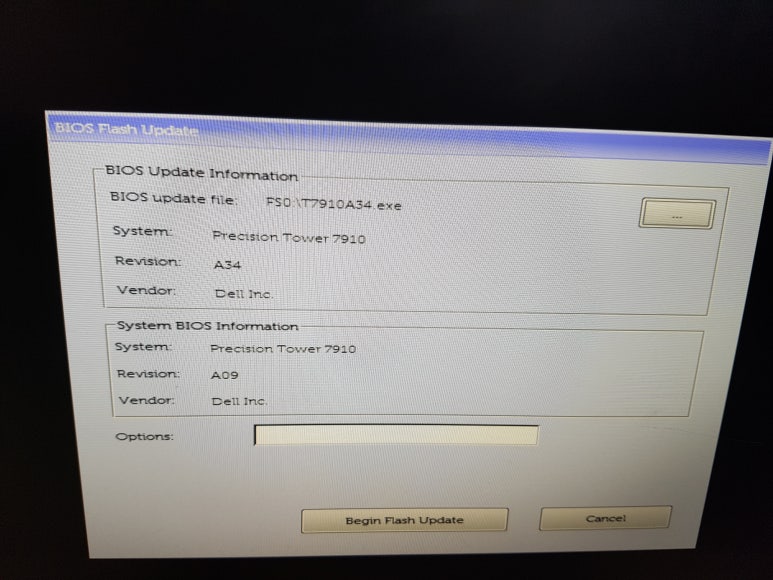
OK~~~
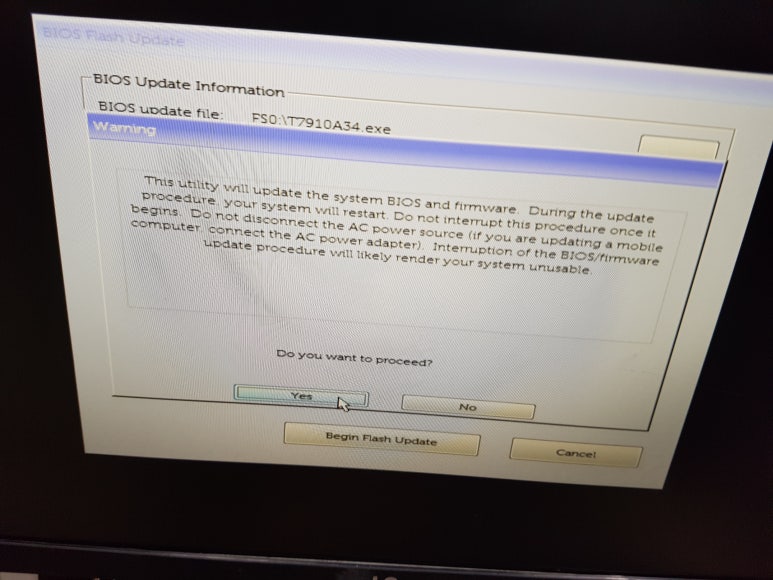
바이오스 업데이트 중...
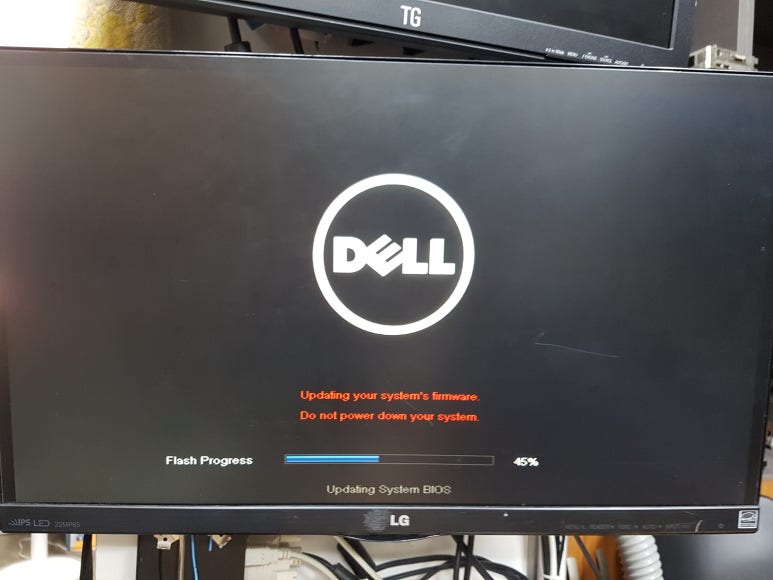
업데이트 후 CPU 교체를 위해 소켓 세척

세척 후 모습

CPU 접촉면도 세척~

세척 후 접촉면~

장착~

서멀도포~
성능 좋은 서멀로 얇게 도포~

서멀도포~

백업 배터리 제거

교체~

쿨러 장착~

바이오스 시스템 정보 이상 무
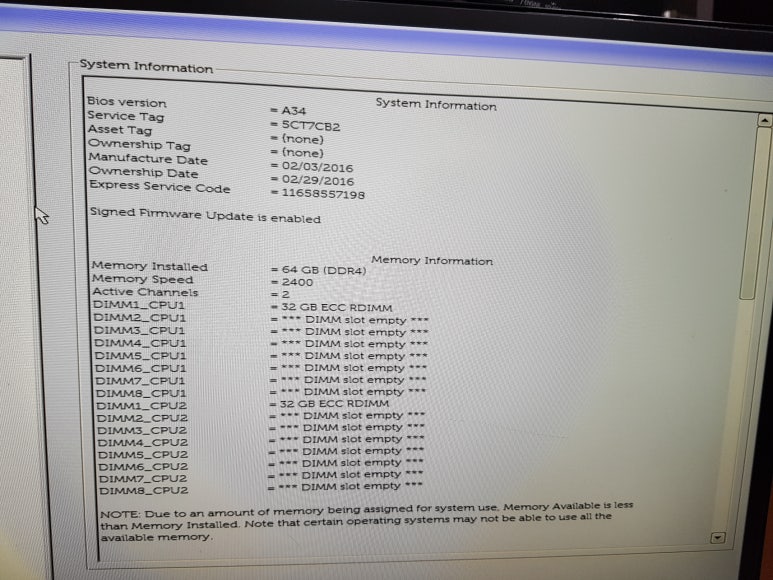
CPU 정보
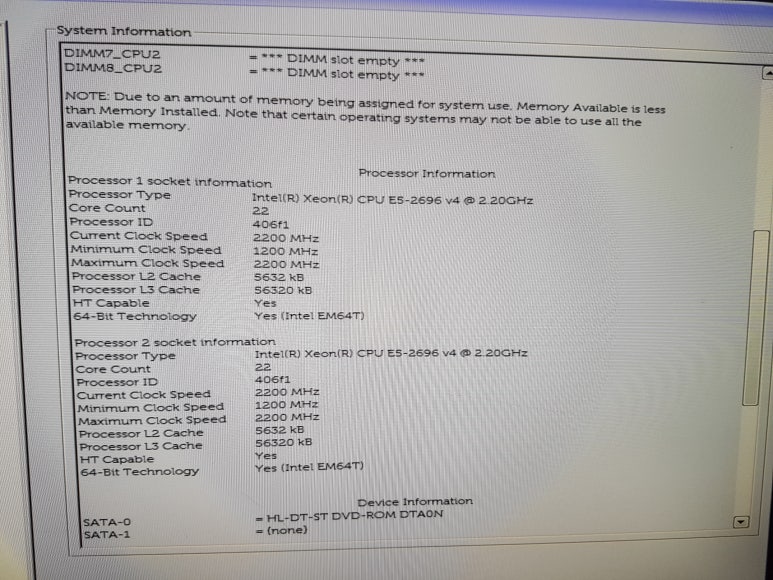
부팅 방식은 UEFI방식
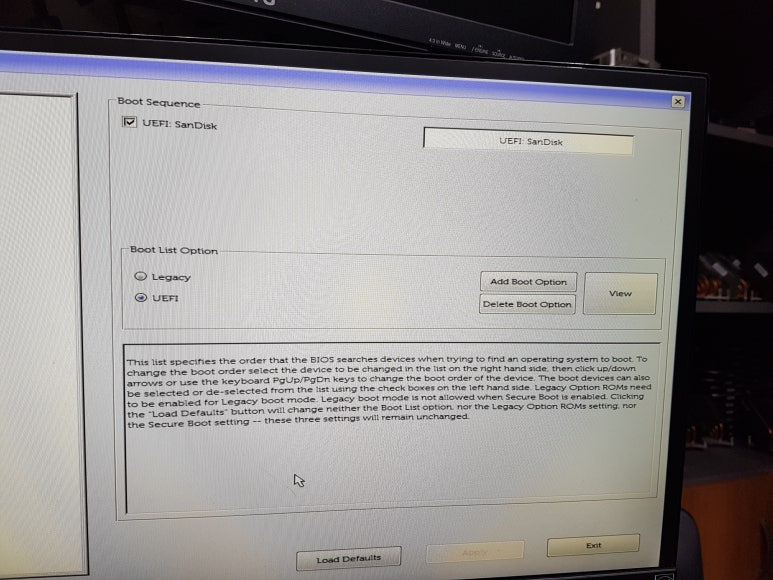
SATA 모드 선택
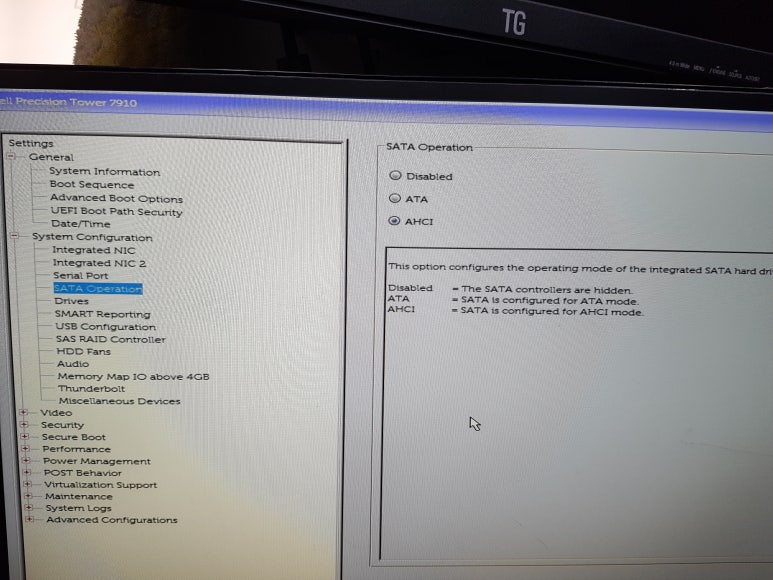
모든코어 "사용함"
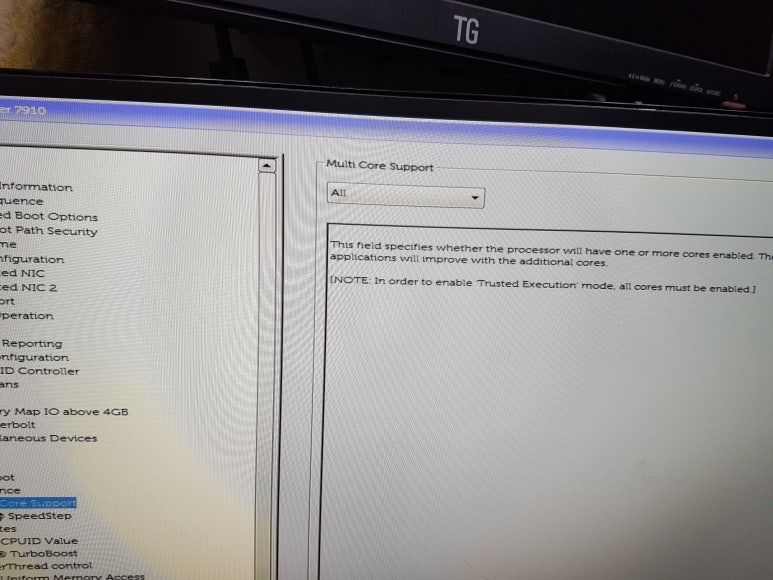
터보부스트 "사용함"
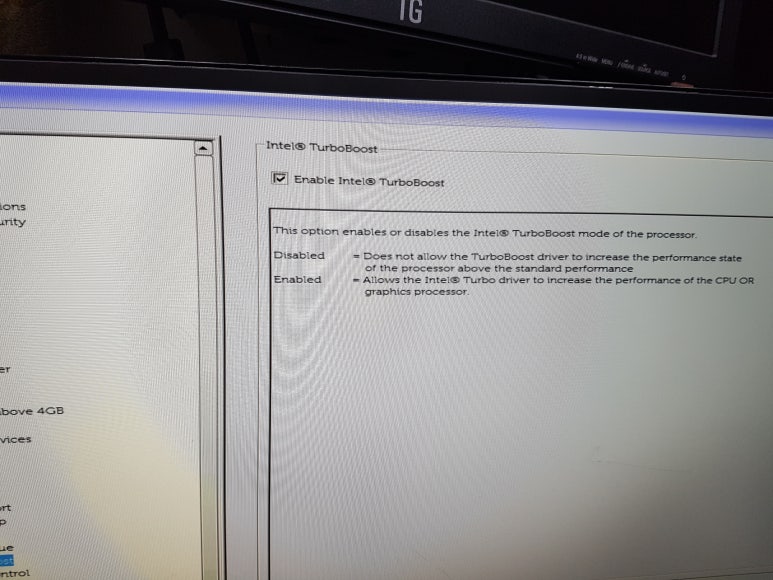
하이퍼 쓰레드 "사용함"
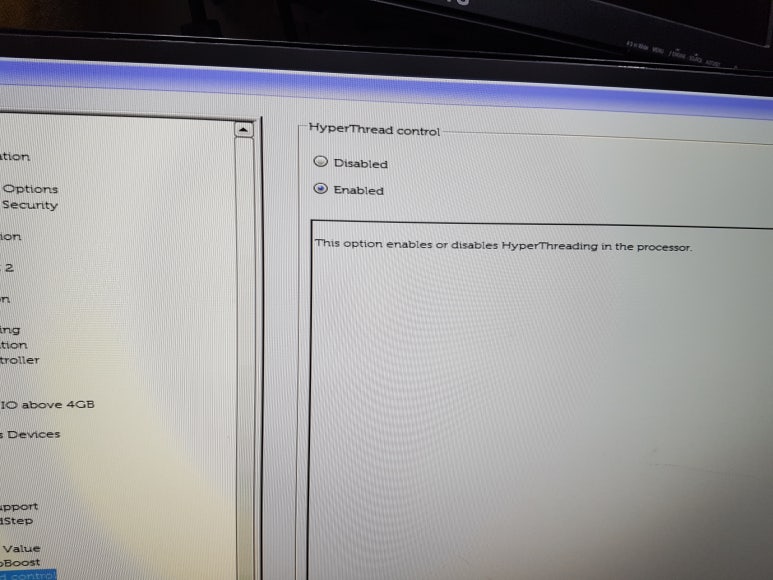
가상화 "활성화"
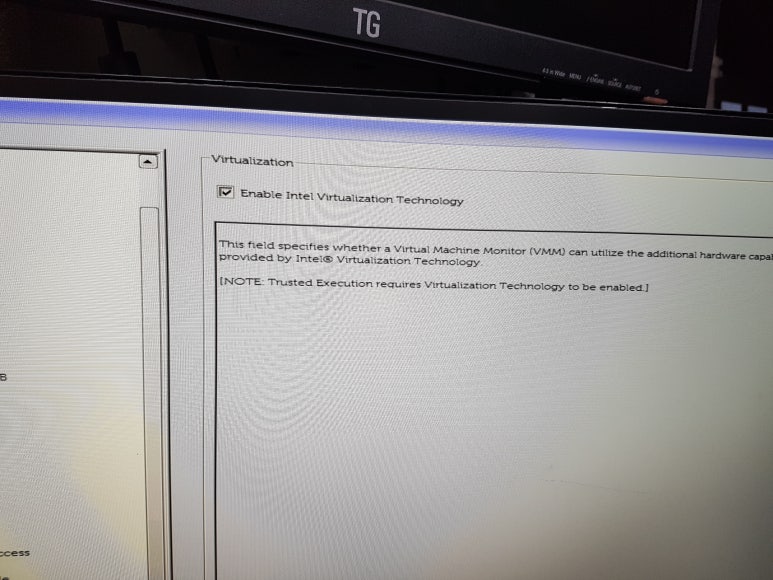
입출력 모드도 "사용함"
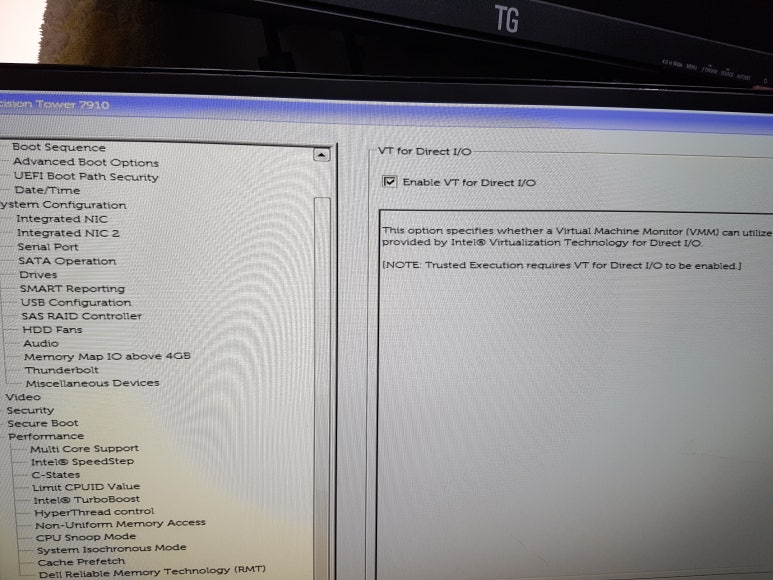
적용~후 나가기
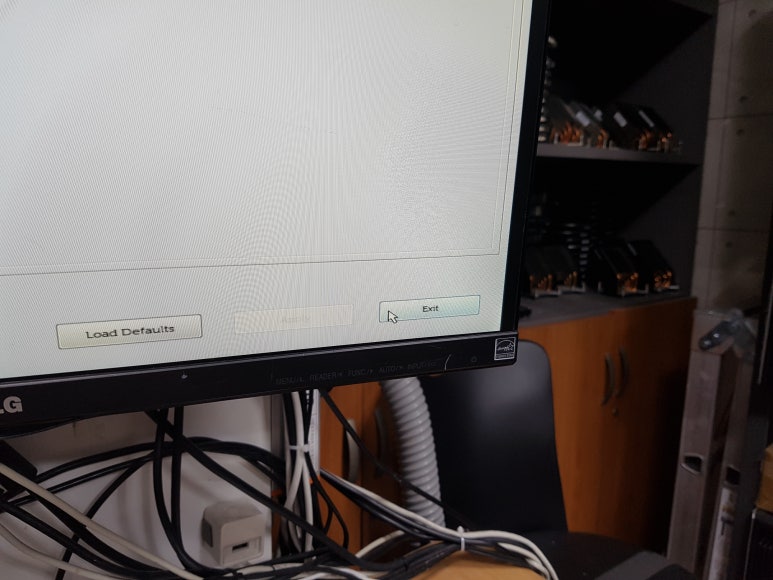
부팅 디스크 선택~
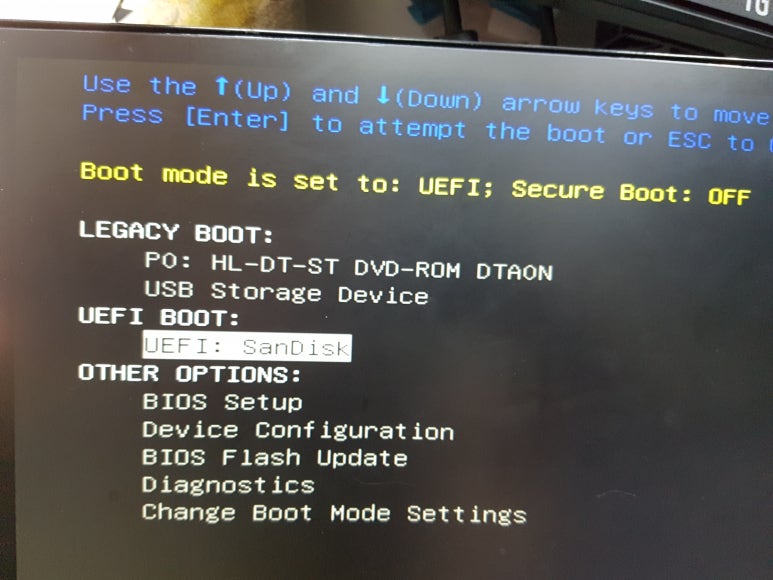
윈도우 설치 시작~
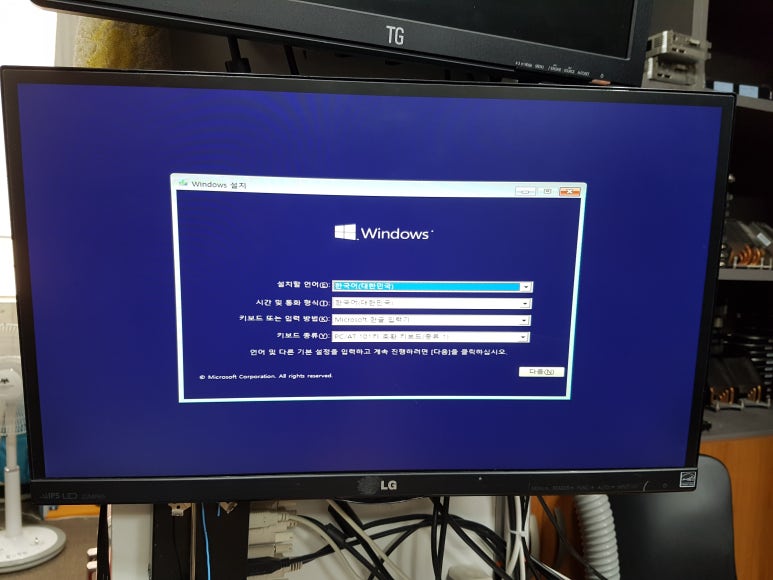
설치 디스크 선택
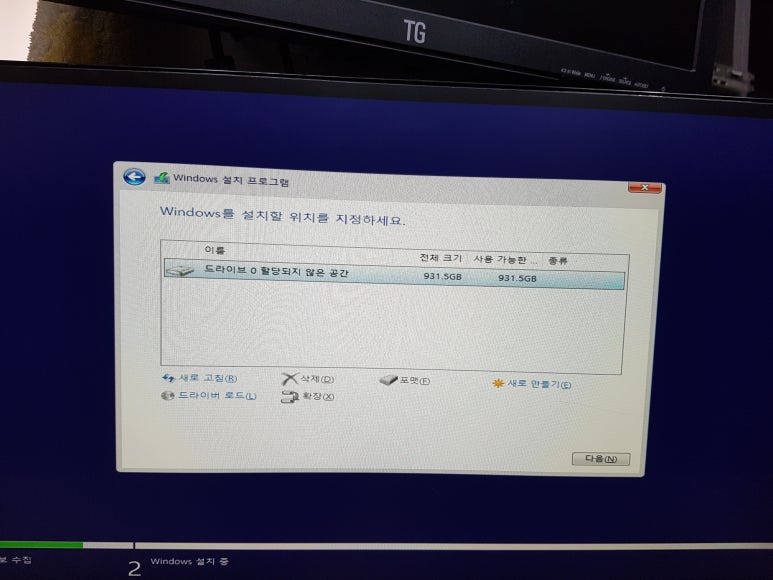
윈도우 셋팅 막바지 단계
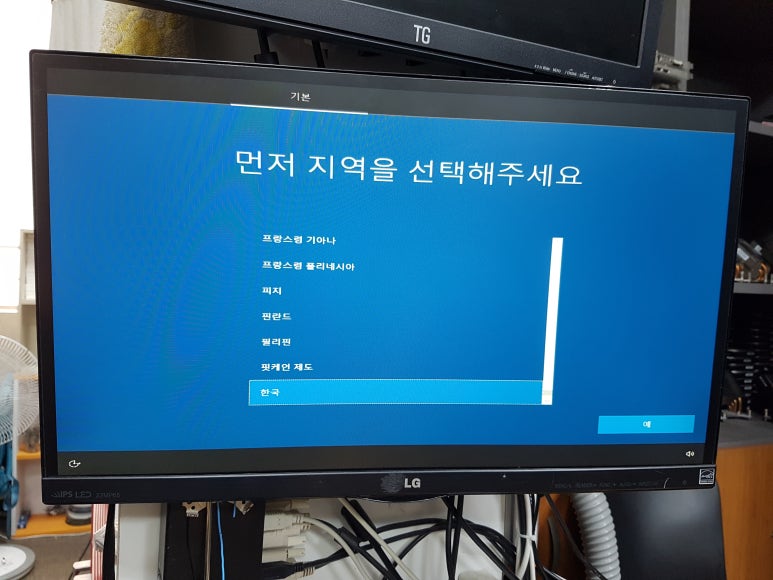
설치 후 초기 모습
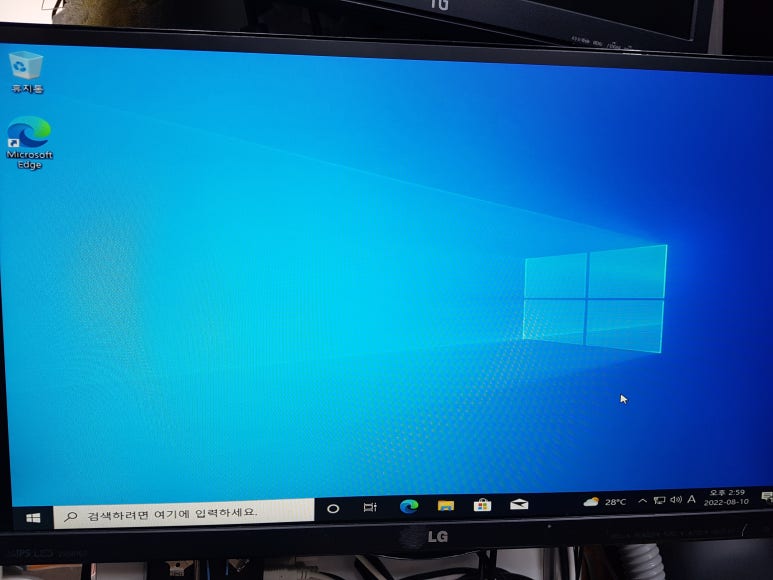
바탕화면에 내 놓을 아이콘 선택
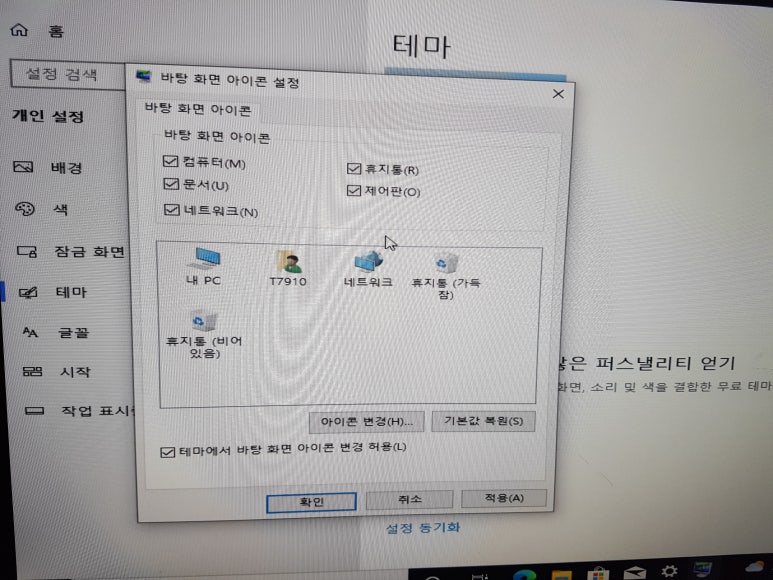
드라이브 정보
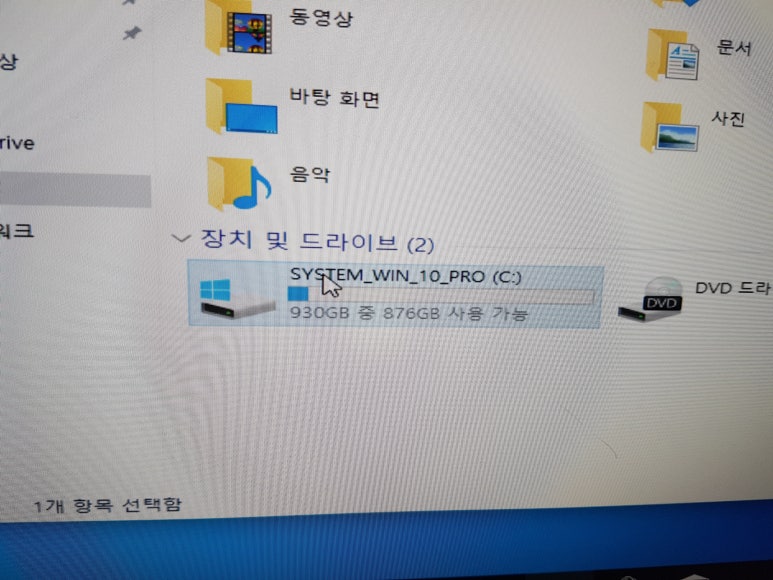
랜포트 두개 다 이상 무
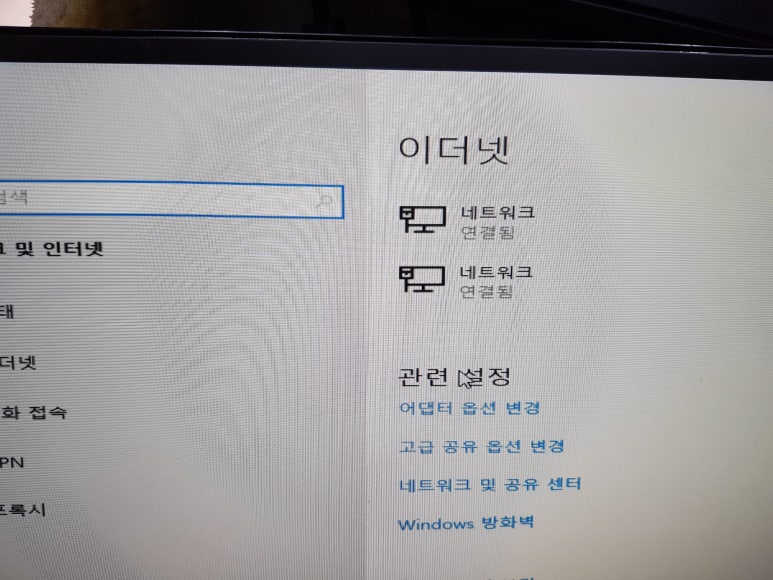
미 설치 된 드라이버 정보
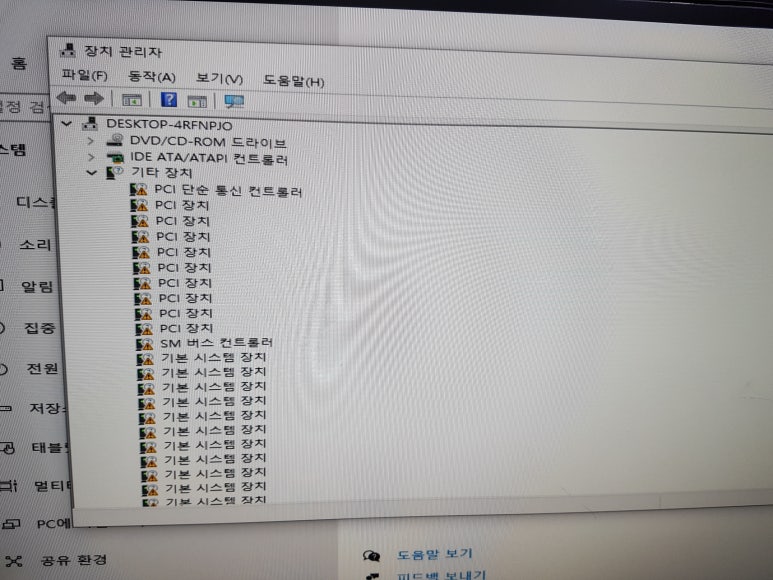
최고의 성능 모드 삽입
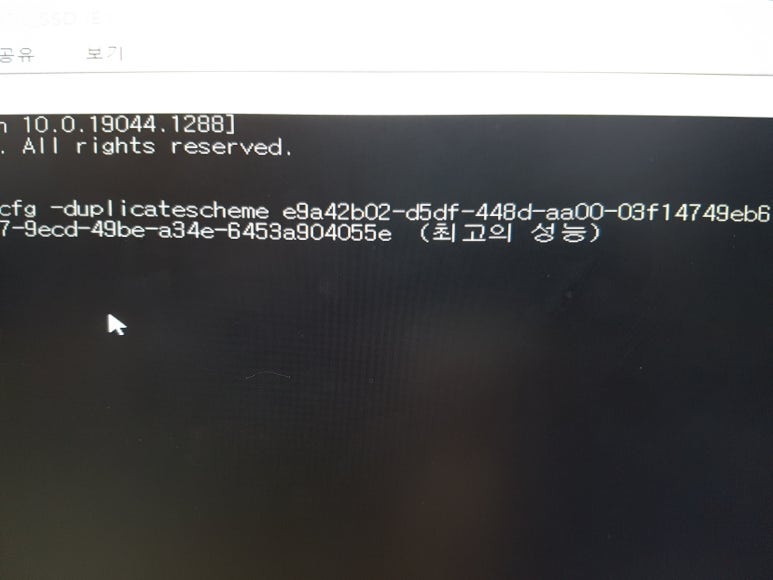
그래픽 드라이버 설치
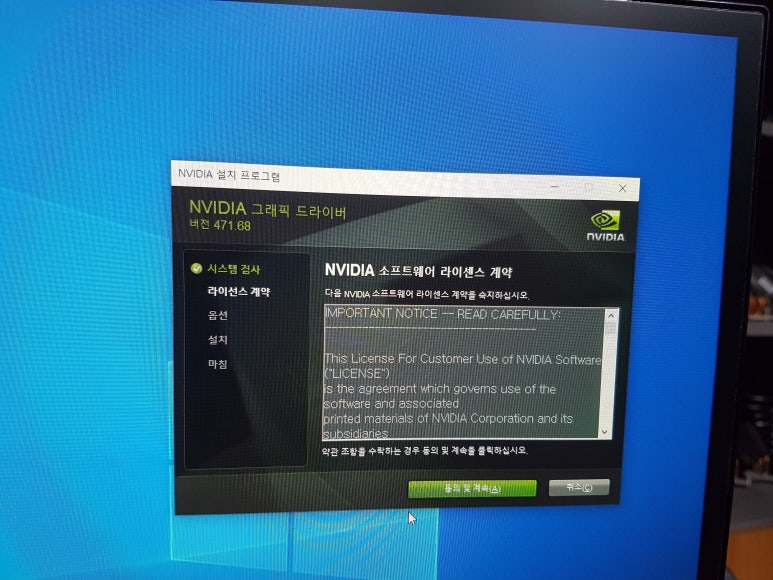
랜포트 이상 무
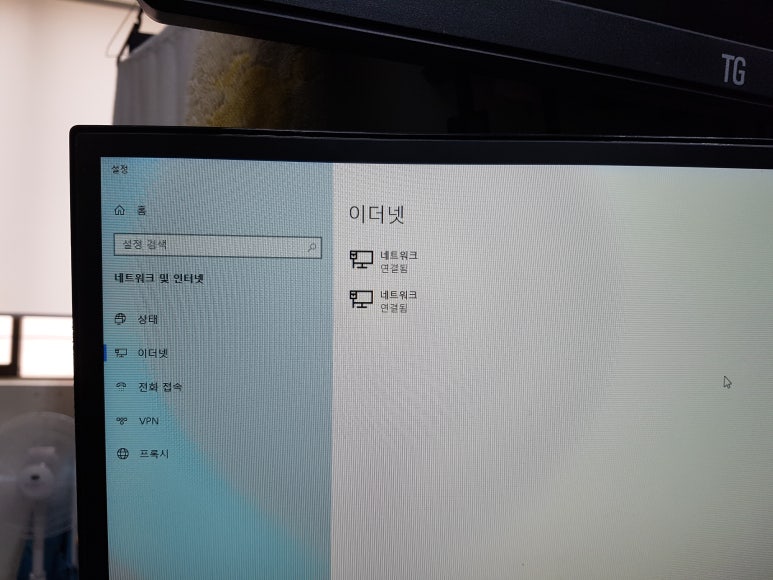
사용자 계정 컨트롤 "알리지 않음"
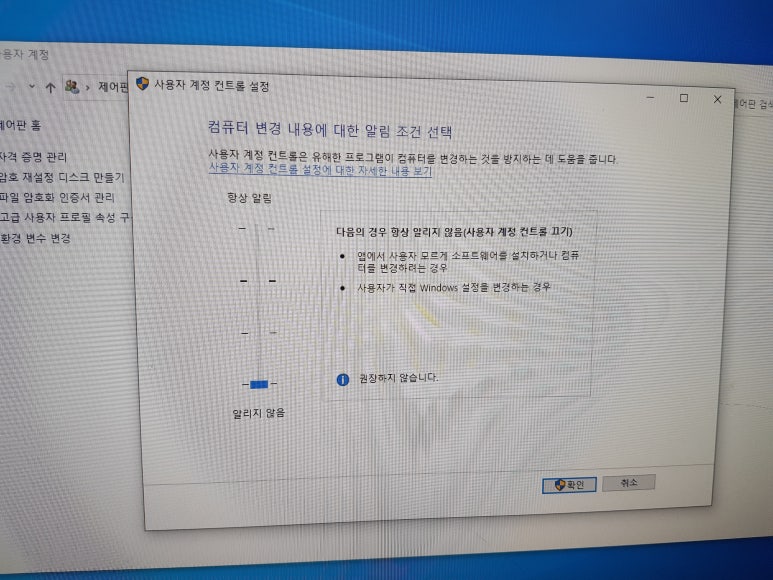
"최고의 성능 모드" 선택~~~
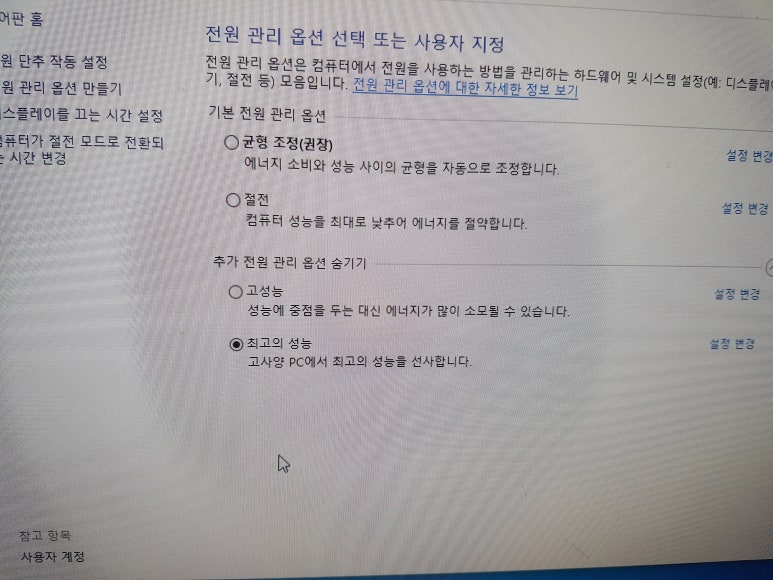
윈도우 상 시스템 정보 완료
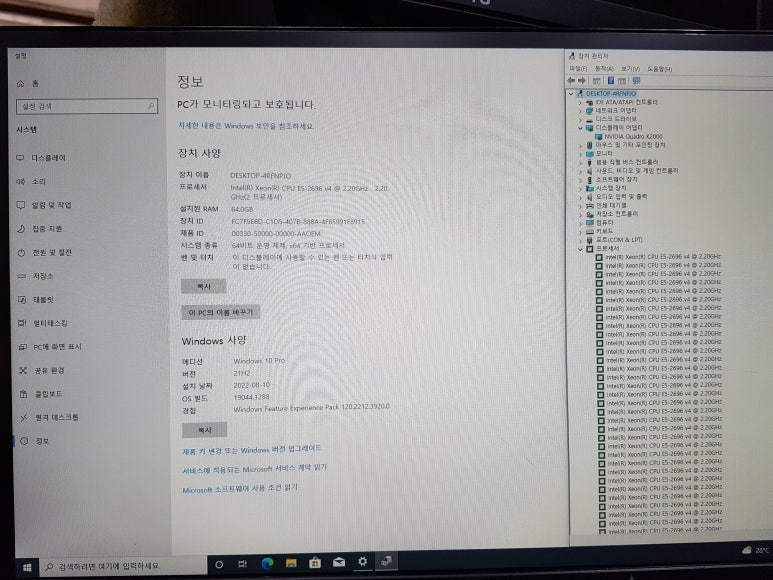
세번째 본체 준비

서비스텍 준비
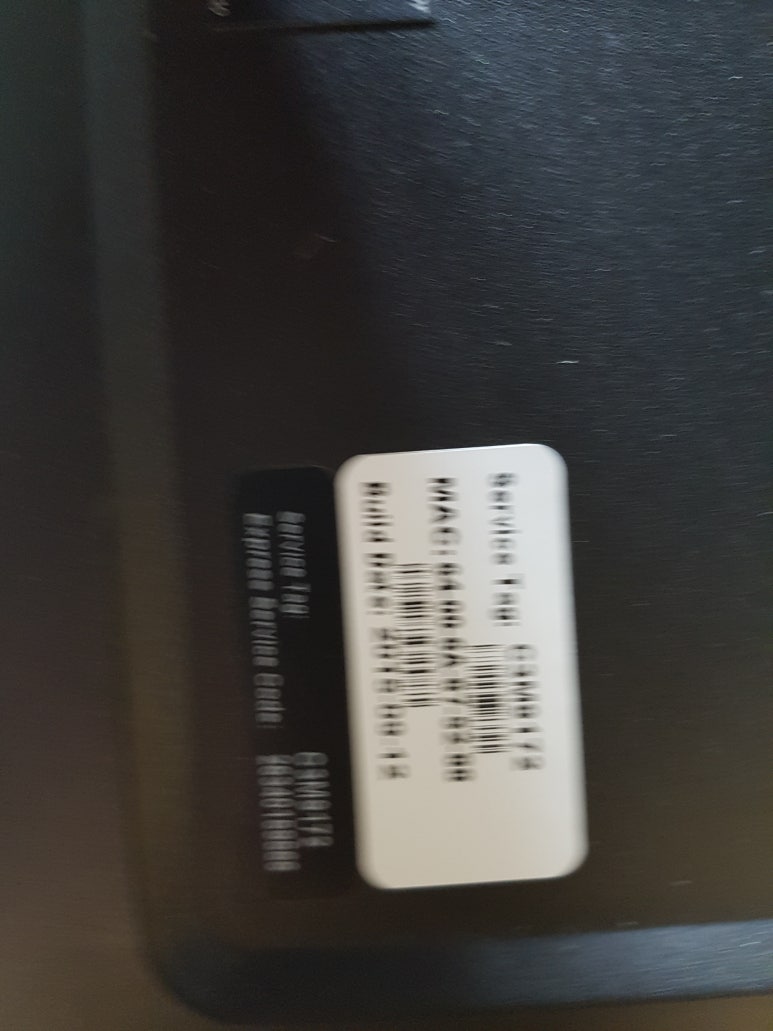
그래픽 준비

장착~~~

풀로드 테스트 및 안정화~
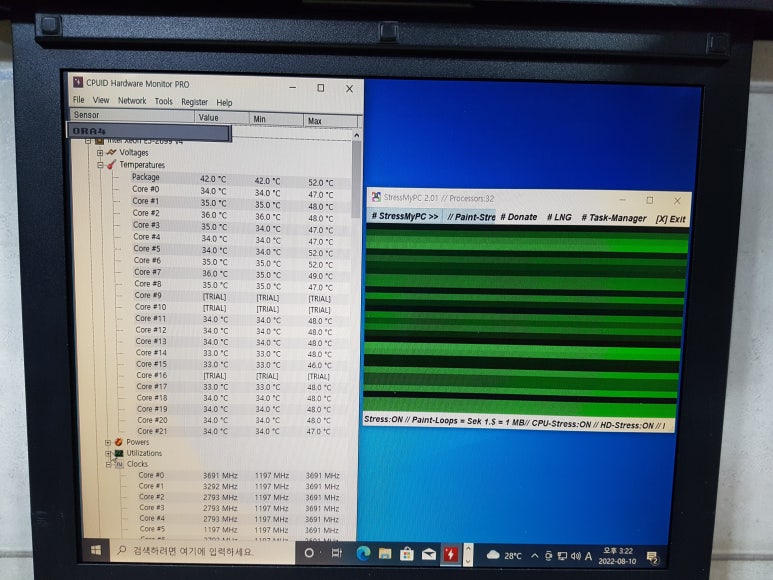
풀로드 시 온도 체크 및 클럭 확인~~~
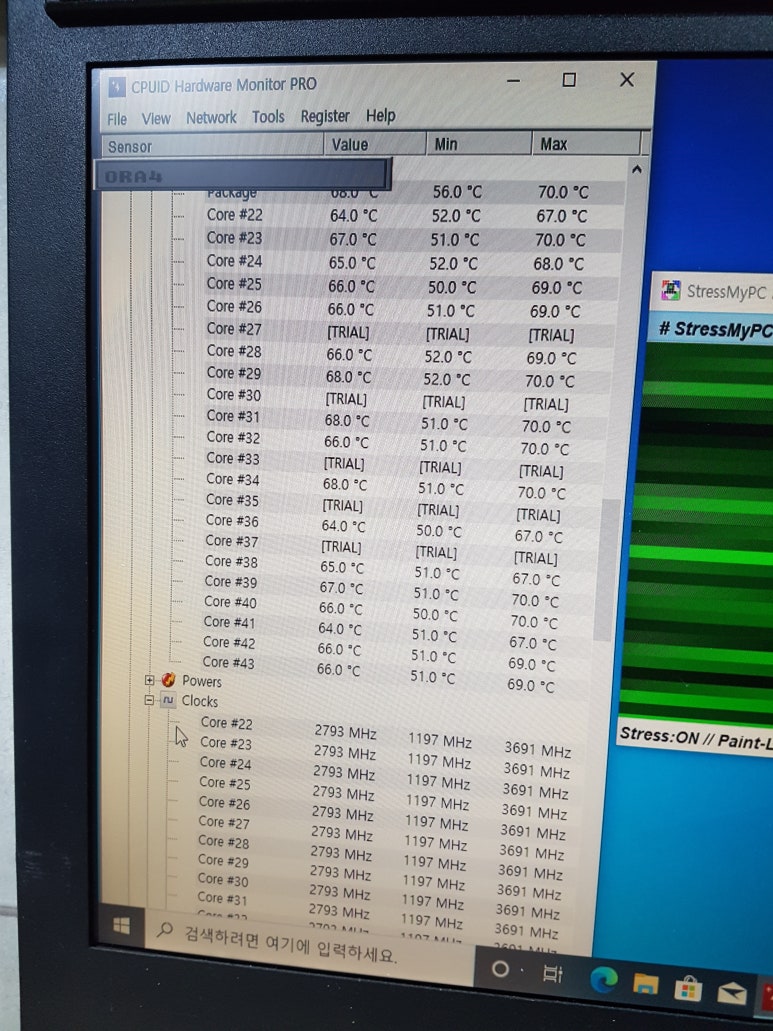
테스트 시작 날짜 시간 확인
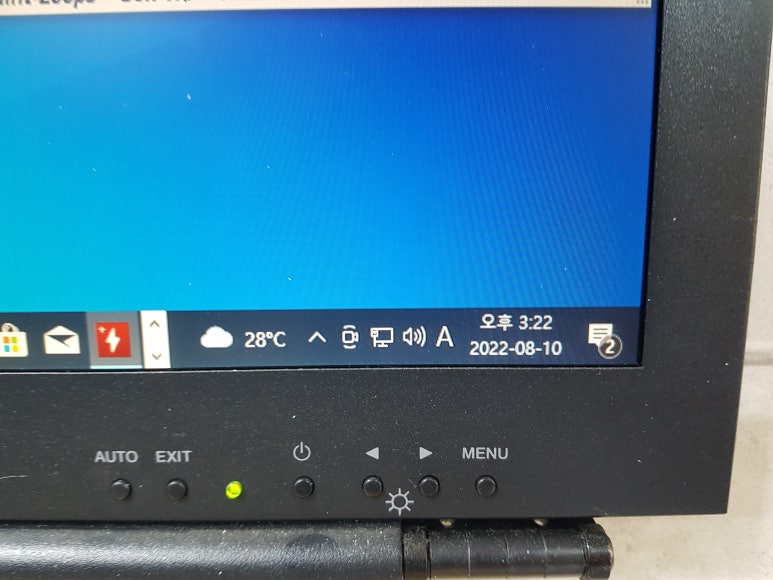
바이오스 업데이트 준비
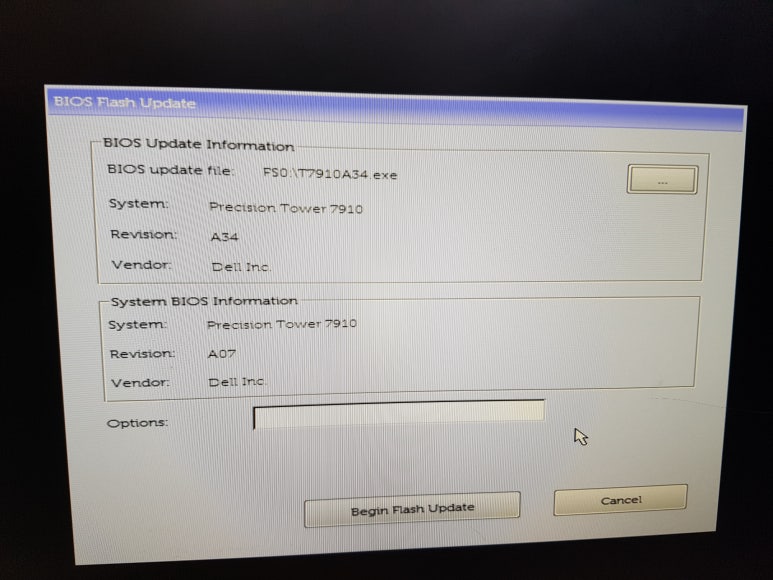
업데이트 시작~
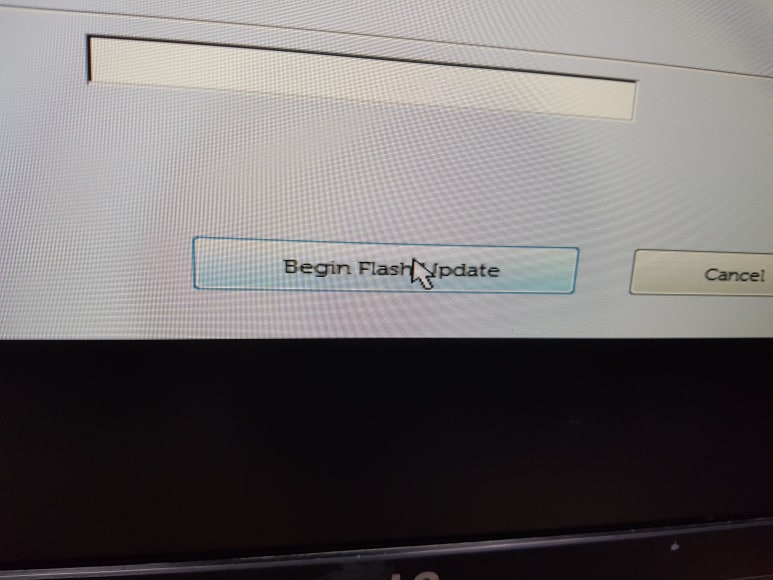
경고 확인~
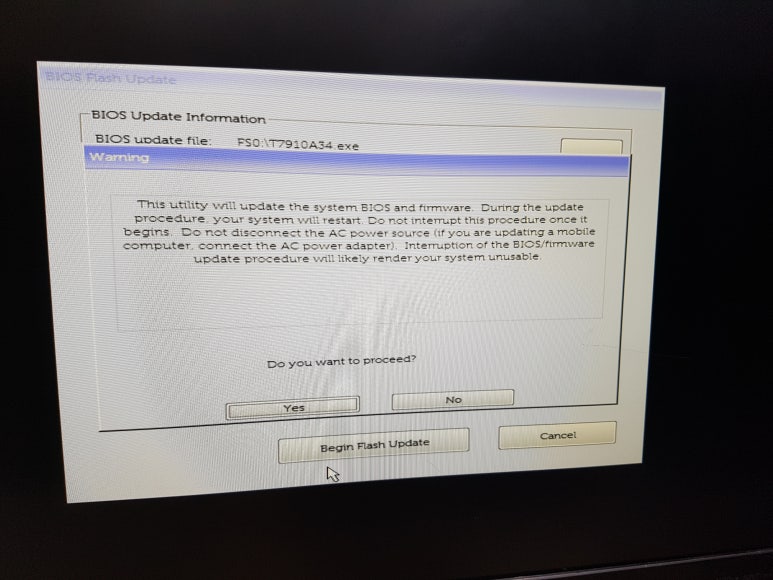
바이오스 업데이트 시작~
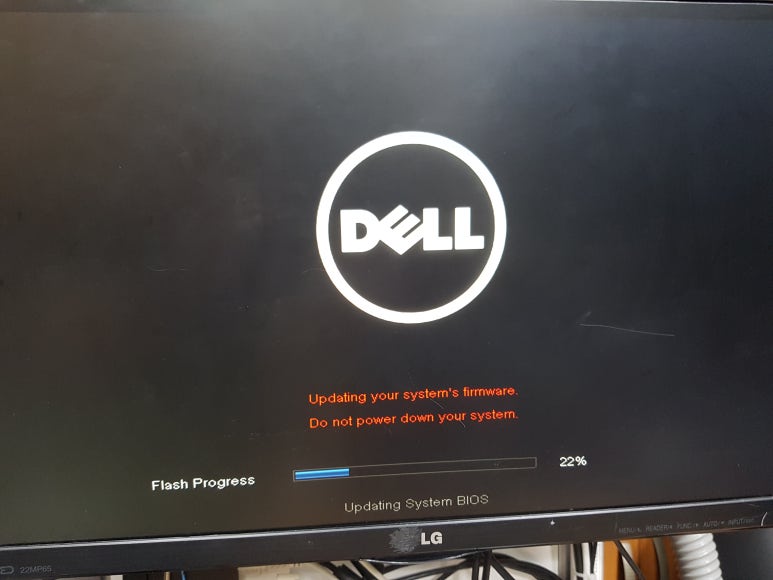
CPU 교체 및 소켓 세척

세척 후 모습

CPU 접촉면도 세척~

점점 세척 후 모습

장착~

메모리 준비
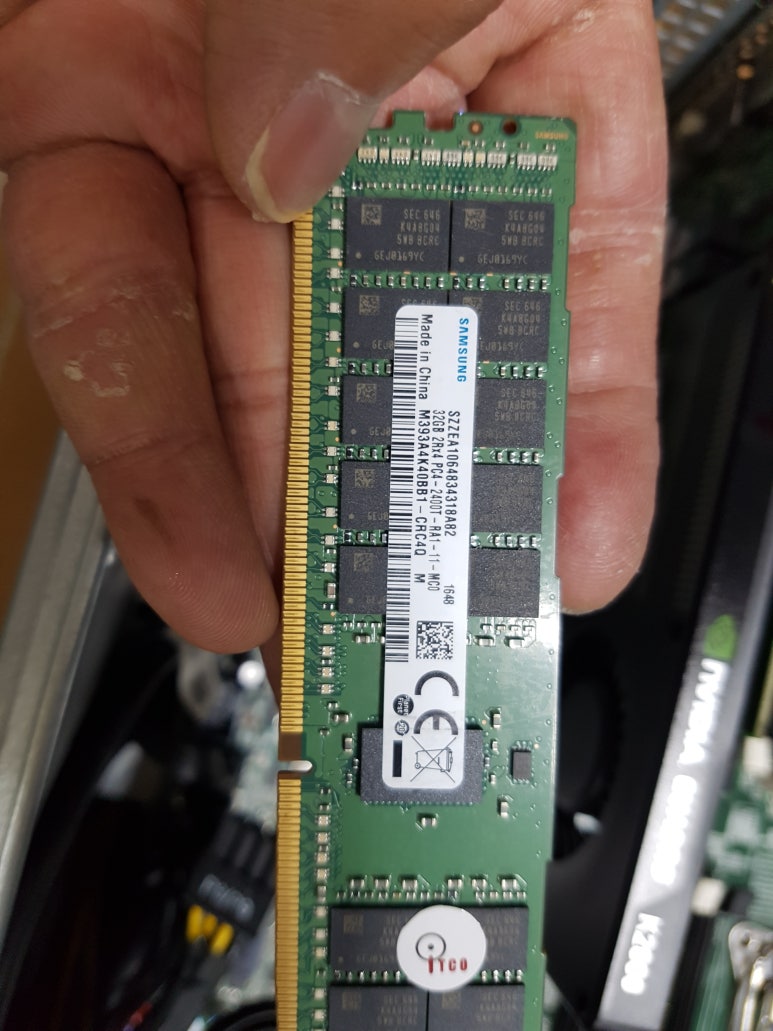
장착~

서멀 준비

도포~
가장 이상 적인 도포는 "적당"히 도포하는게 관건이다.

백업 배터리 제거

새 배터리 장착~

파워에 시리얼 장착~

메인보드 =에 시리얼 장착~

쿨러 장착~

SSD 준비

트레이에 장착~

바이오스 시스템 정보
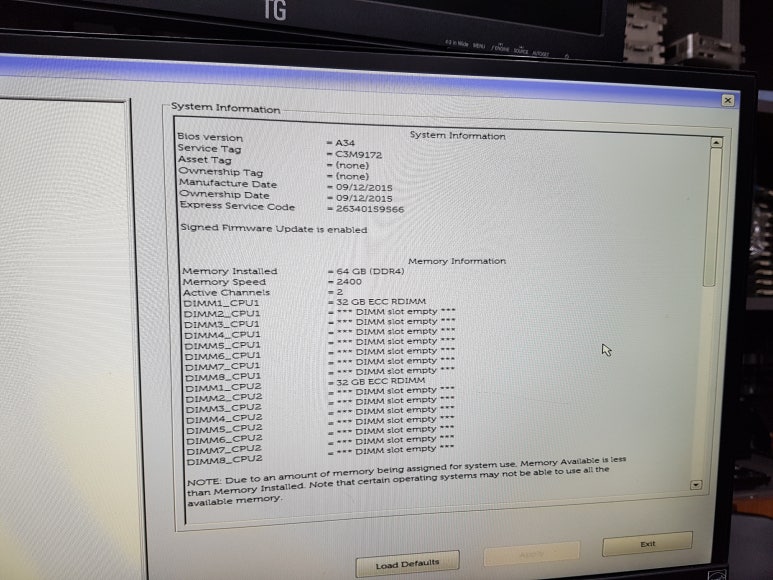
프로세서 정보
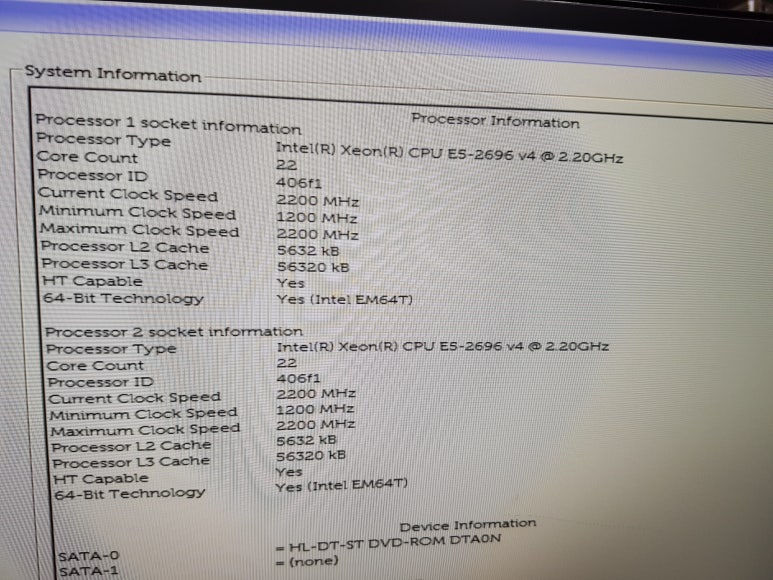
부팅 방식 선택
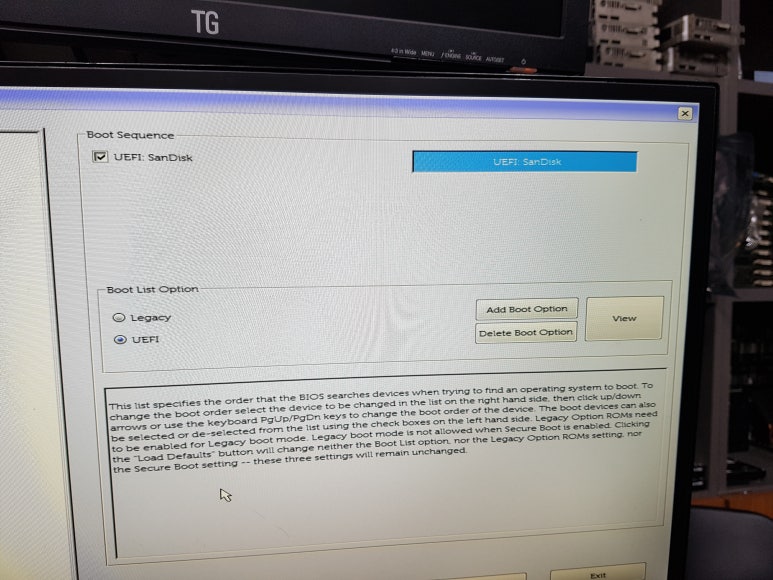
사타모드 선택
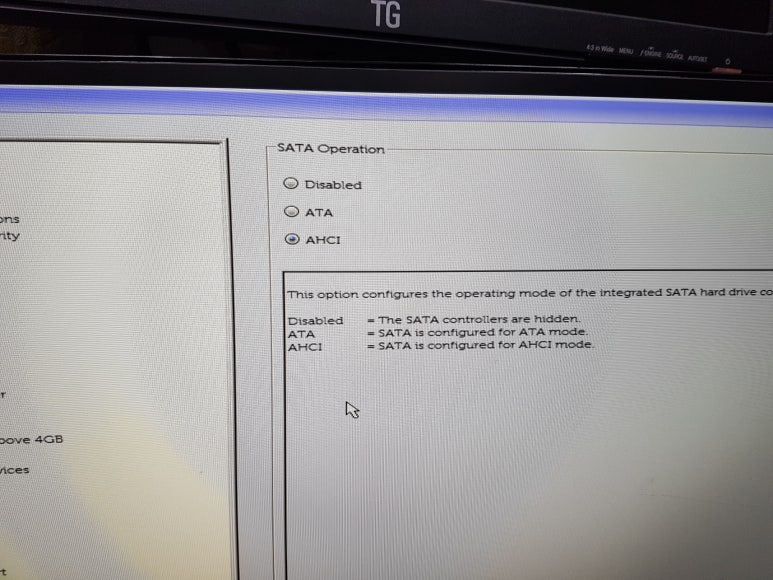
모든 코어 활성화
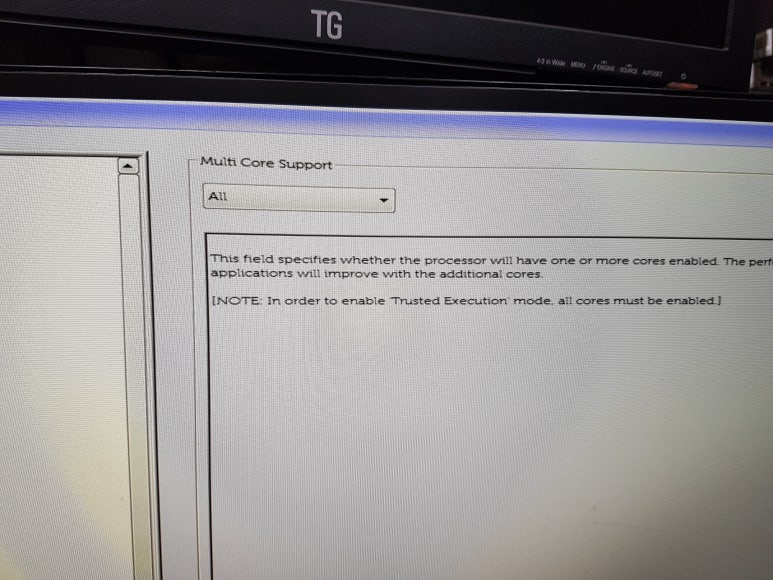
터보부스트 활성화
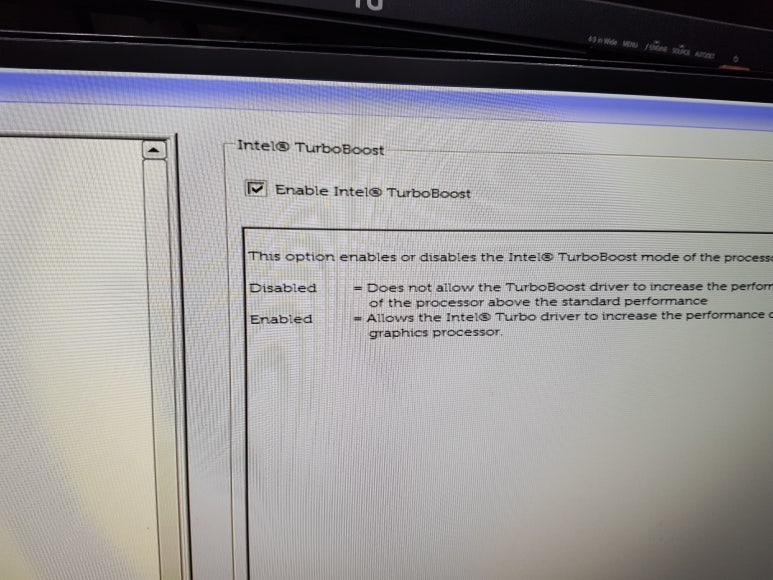
하이퍼쓰레드 사용
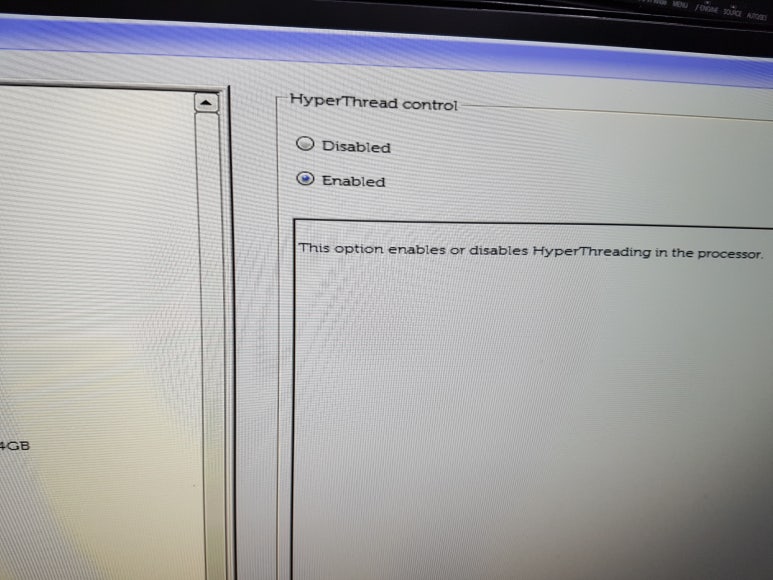
가상화 활성화
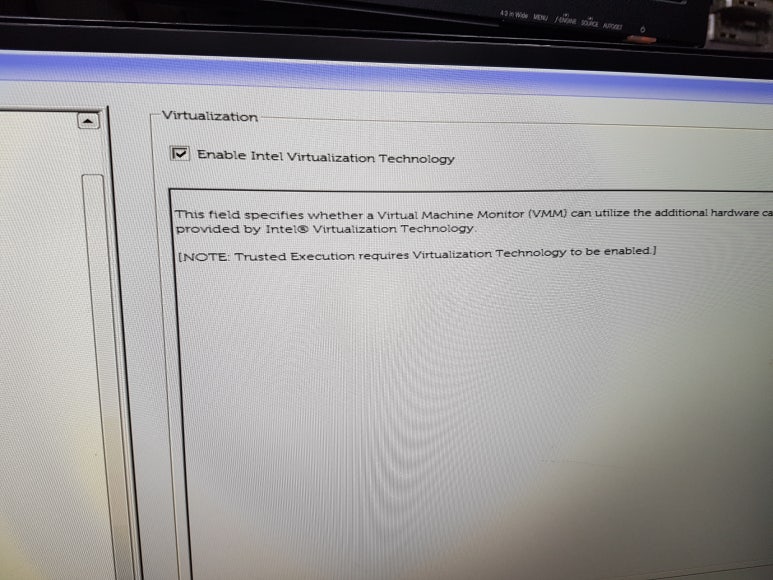
입출력 모드도 활성화
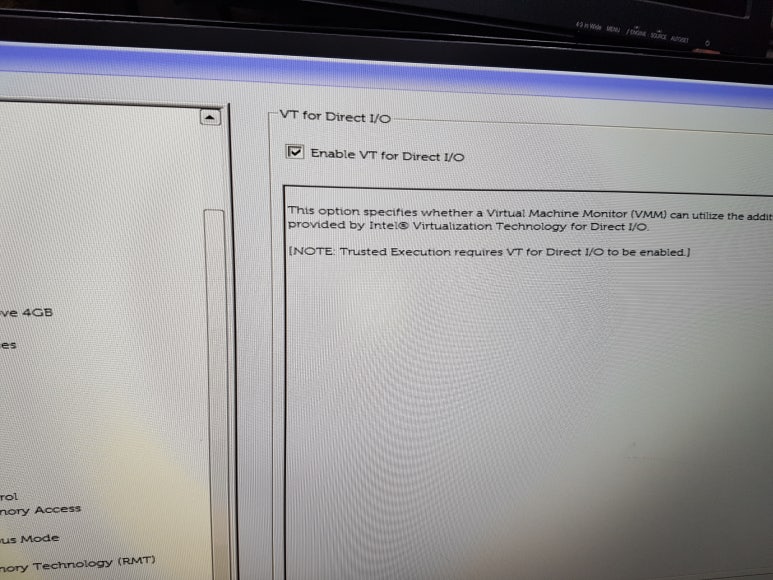
적용
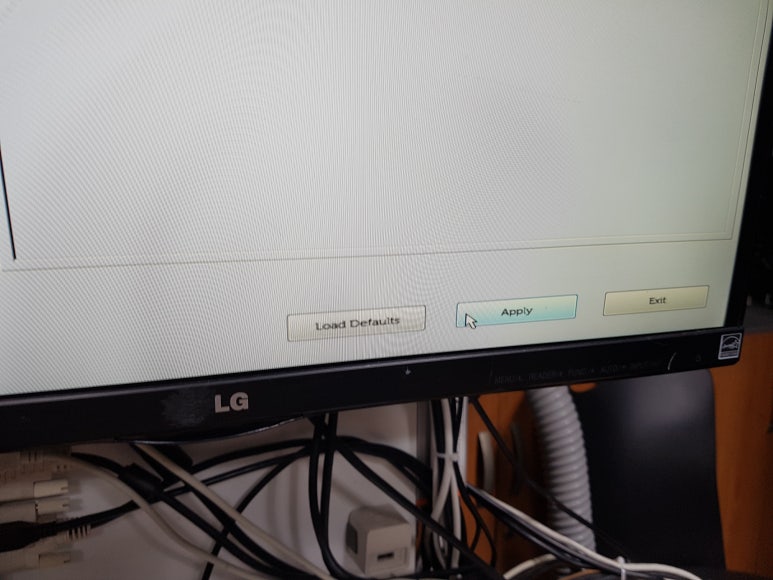
나가기
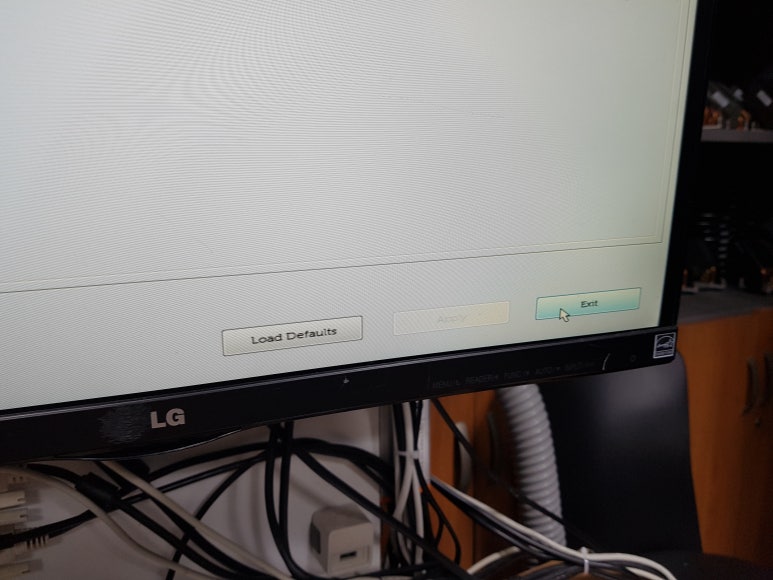
부트 디스크 선택
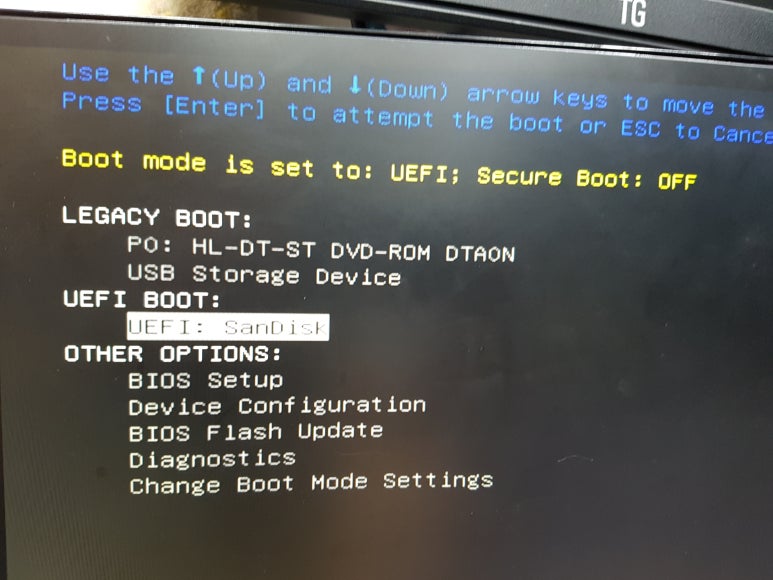
윈도우 설치
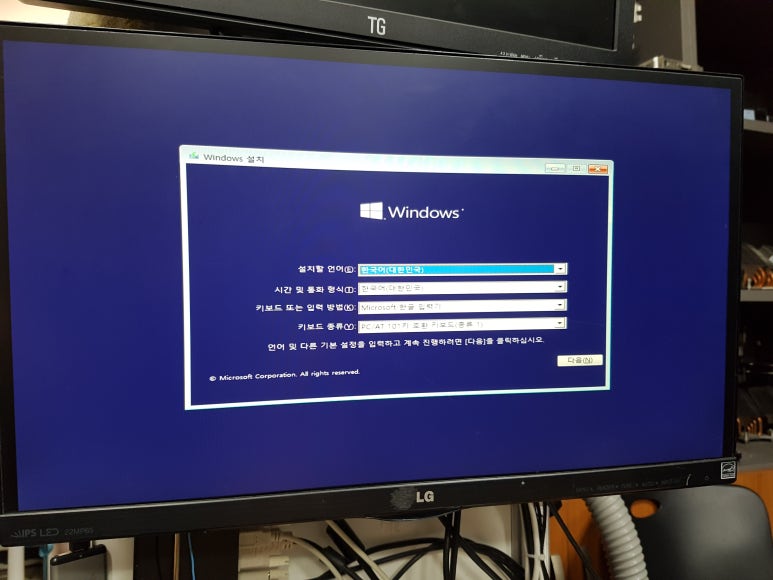
디스크 선택
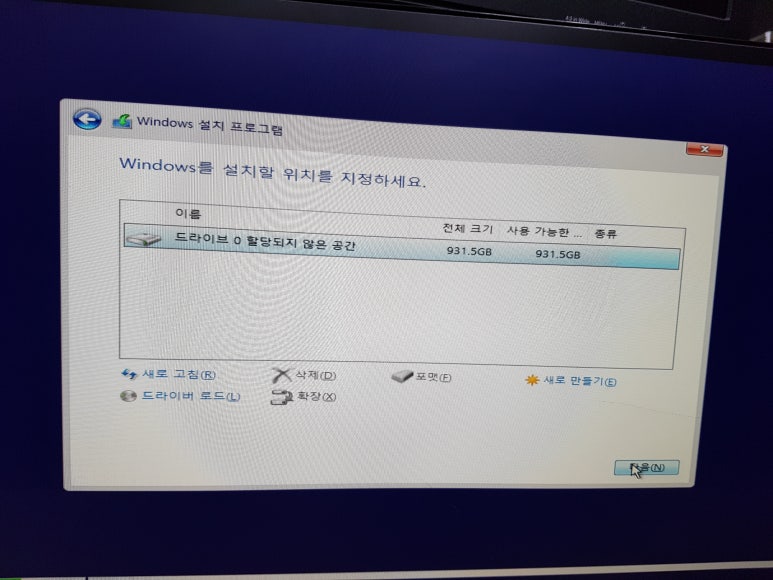
셋팅
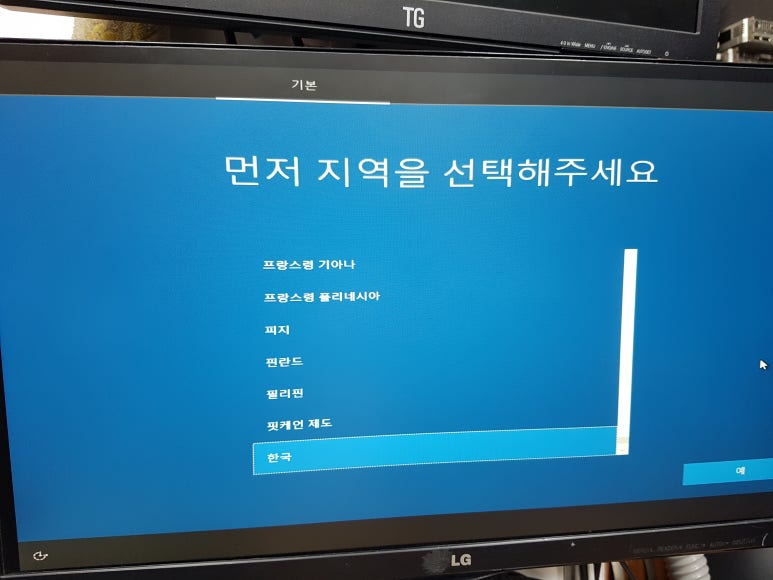
셋팅 중...
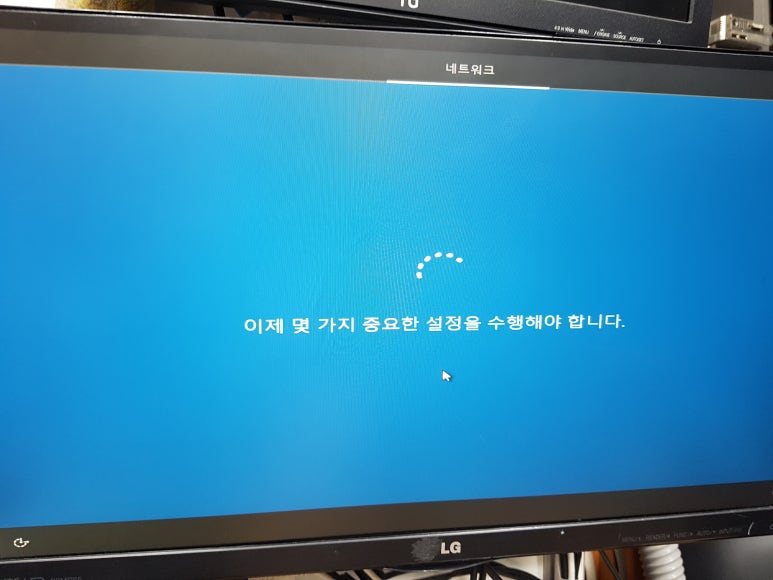
사용자 이름 선택
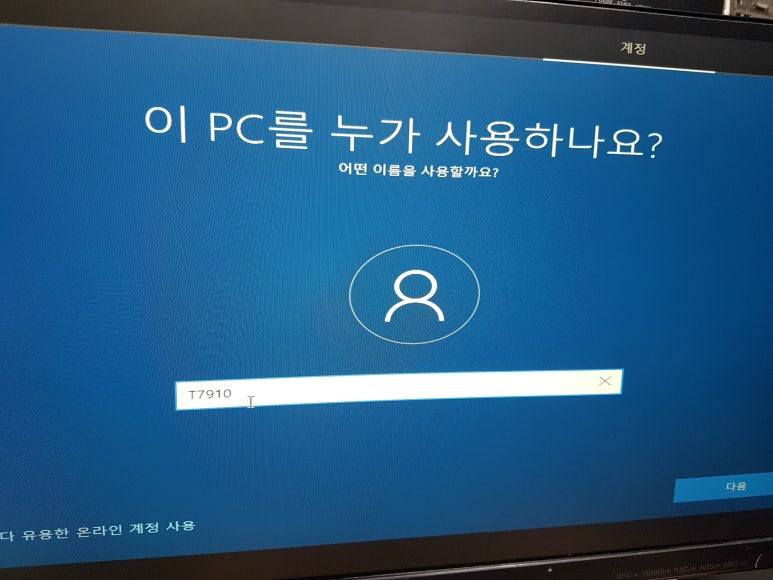
흔들렸...

초기 설치 모습
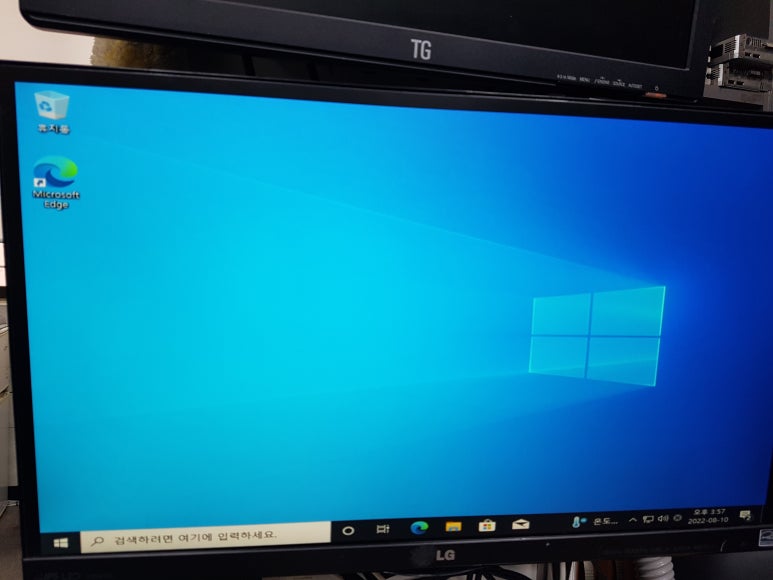
바탕화면에 내놓을 아이콘 선택~
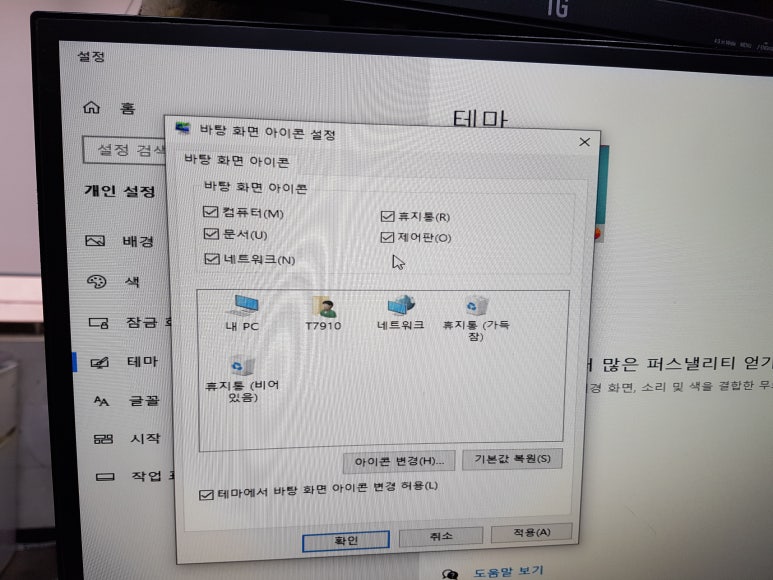
드라이브 정보
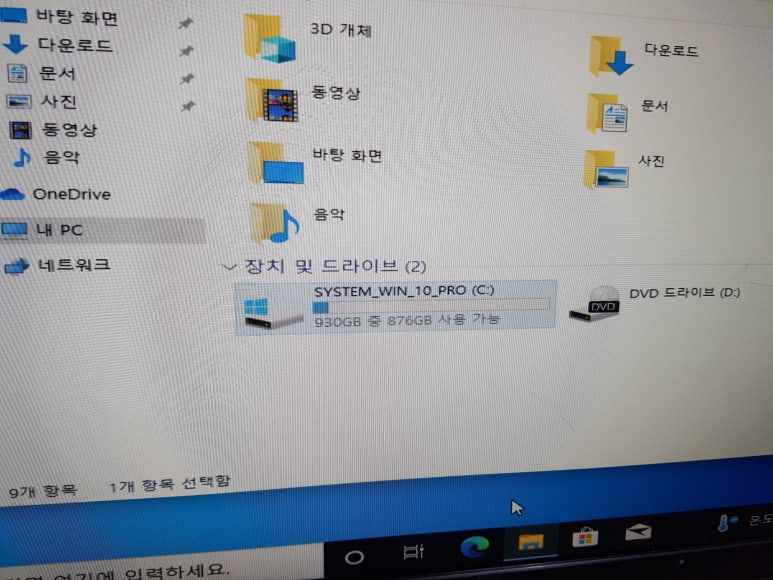
미설치 된 드라이버 설치 필요
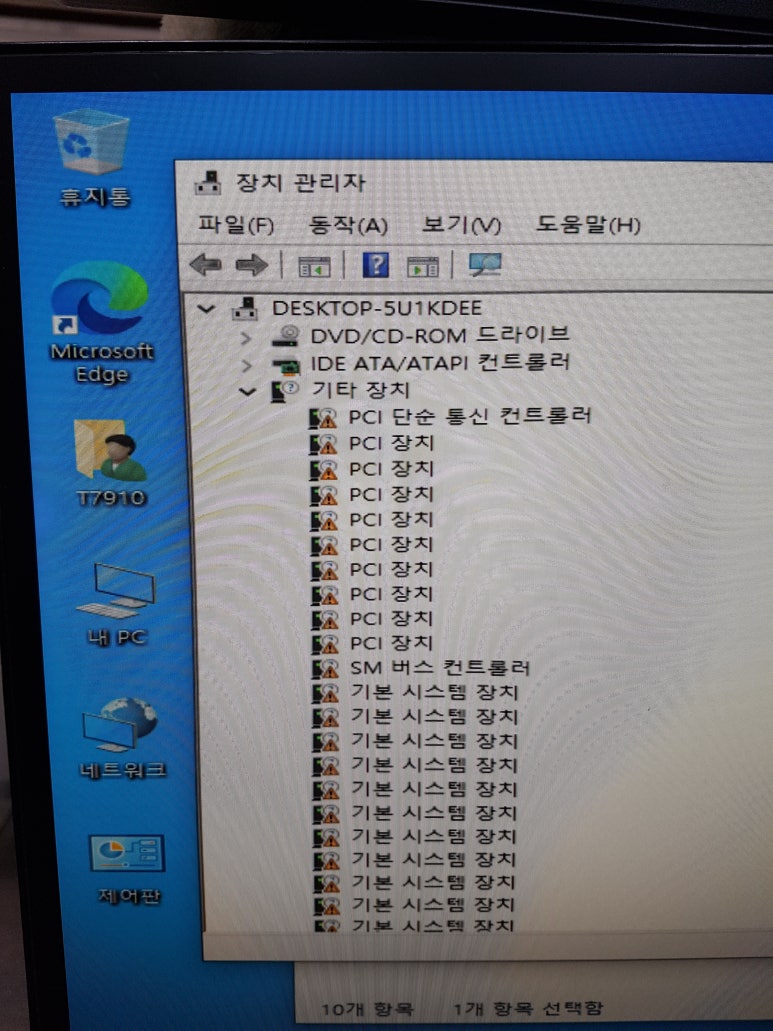
최고의 성능 모드 삽입
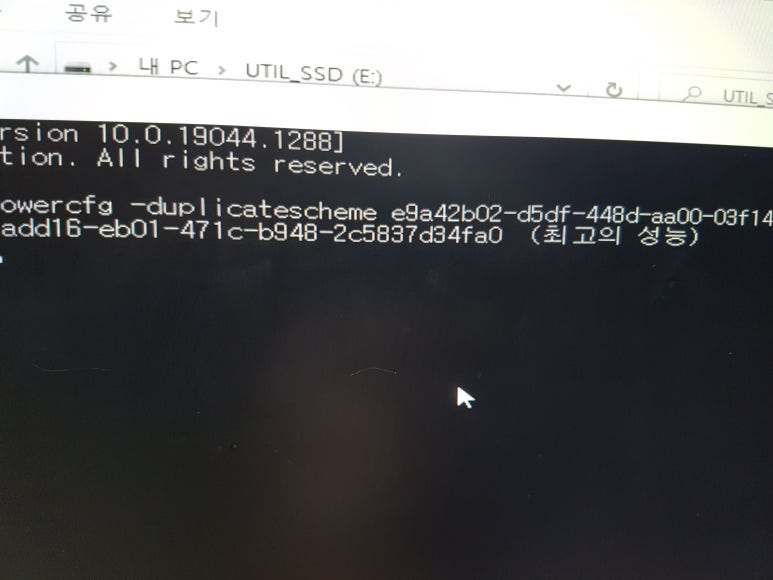
그래픽 드라이버 설치
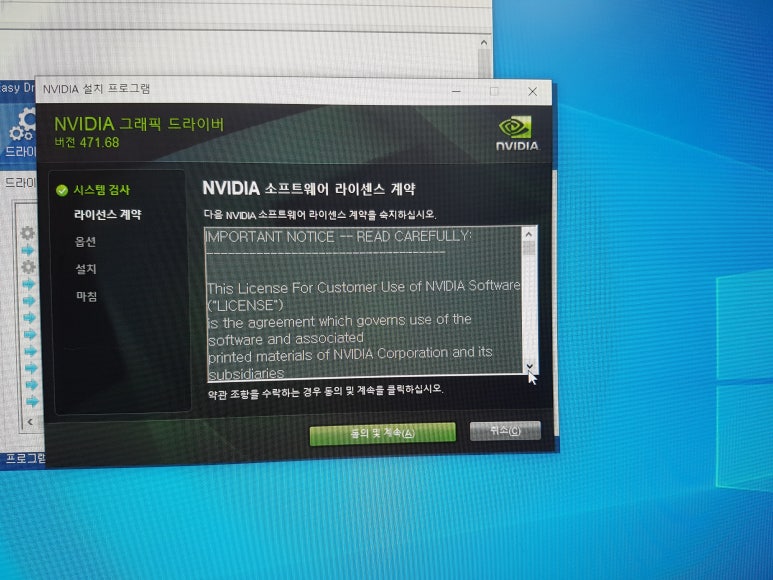
랜포트 두개 다 이상 무
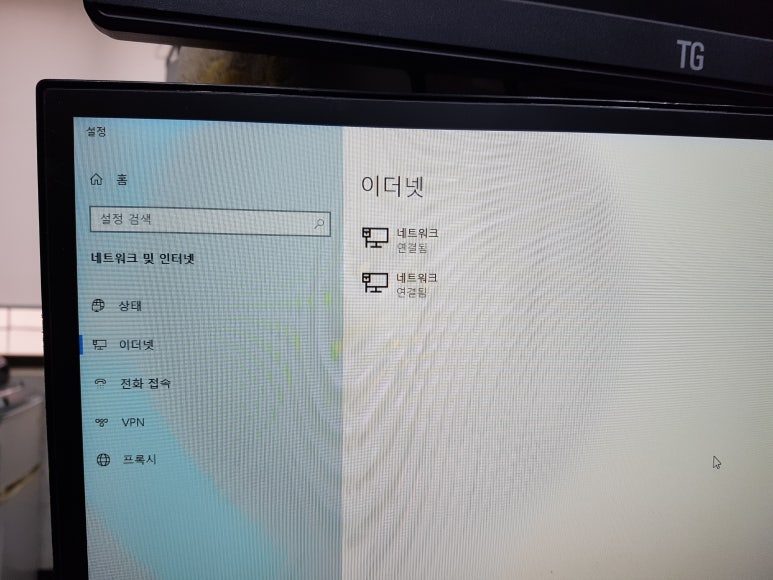
사용자 계정 컨트롤 "알리자 않음"
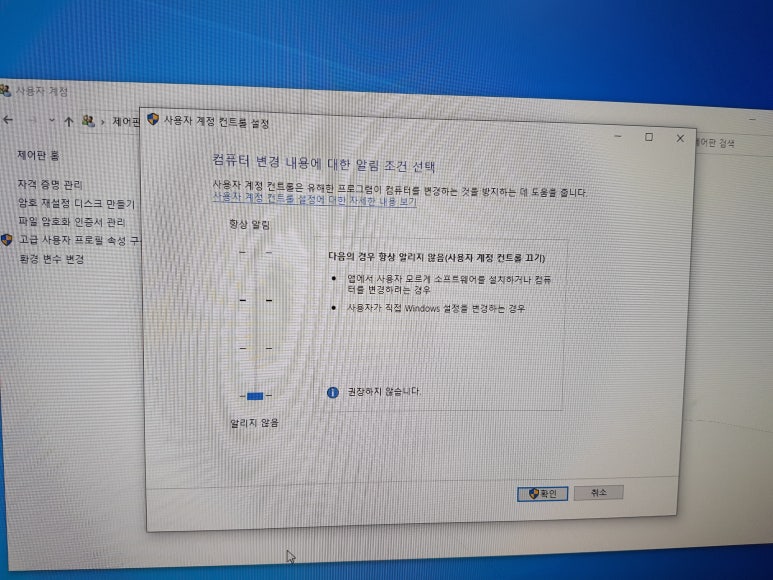
전원모드 "최고의 성능"모드 선택
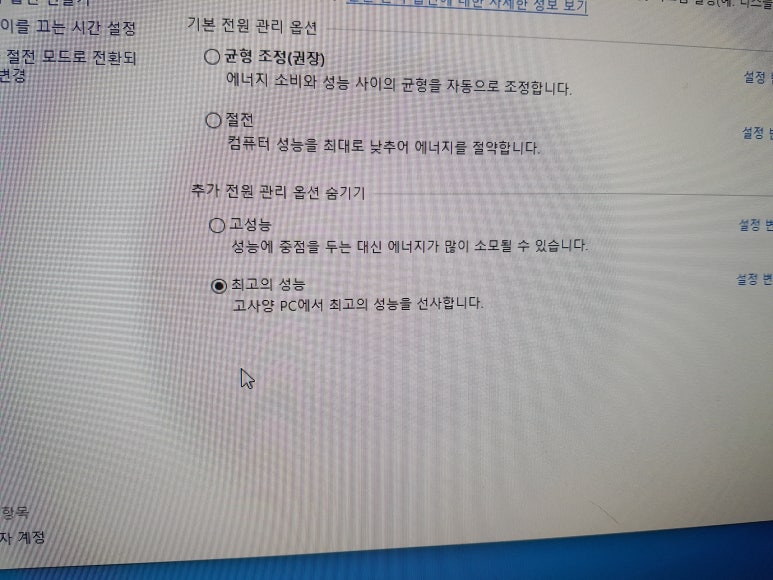
윈도우 상 시스템 정보.
모든 설치 완료
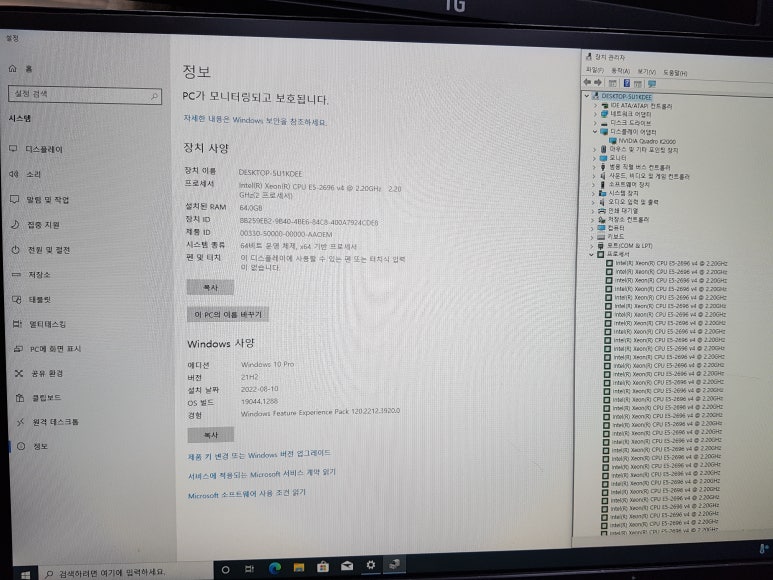
온도 및 부하 테스트 시작
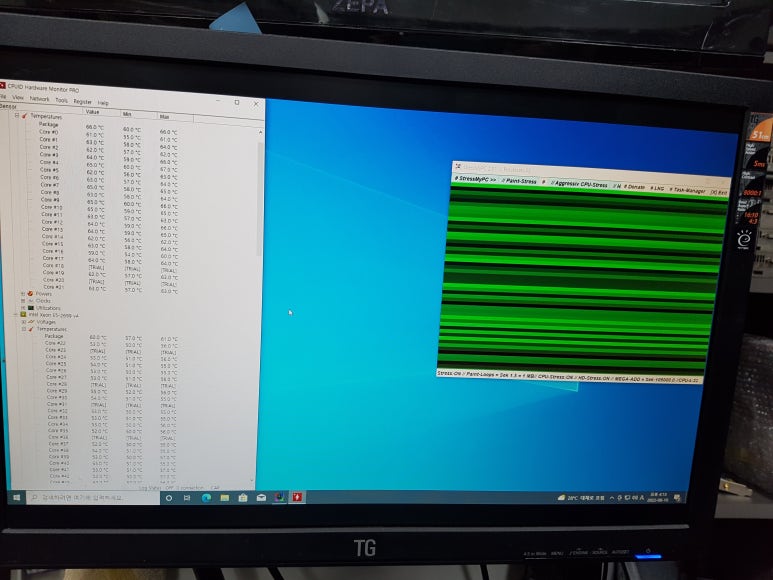
온도 체크
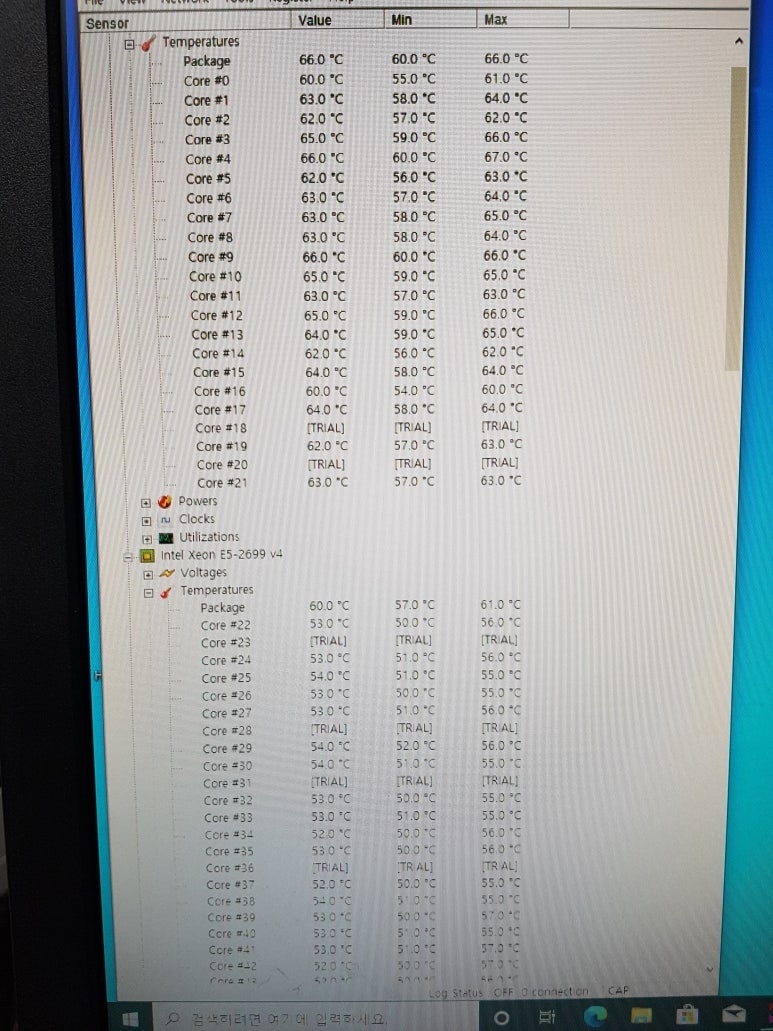
날찌 및 시간 확인~
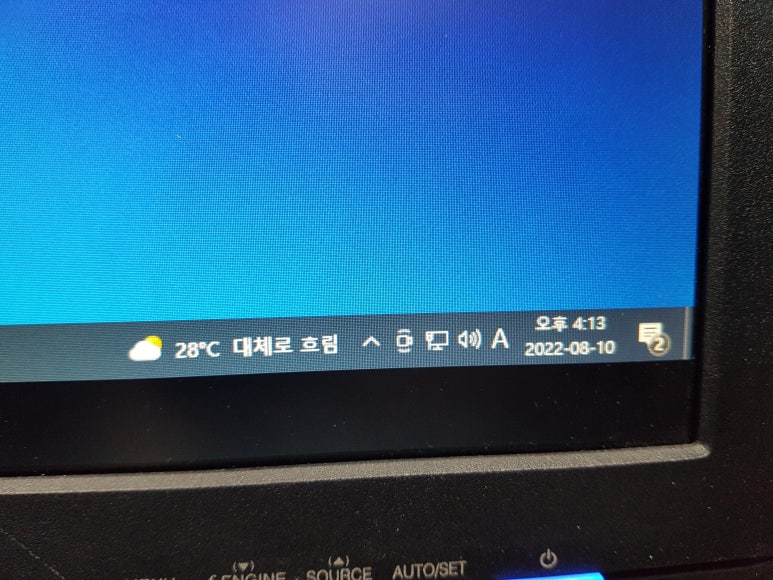
마지막 네번째 본체 준비

서비스텍 확인
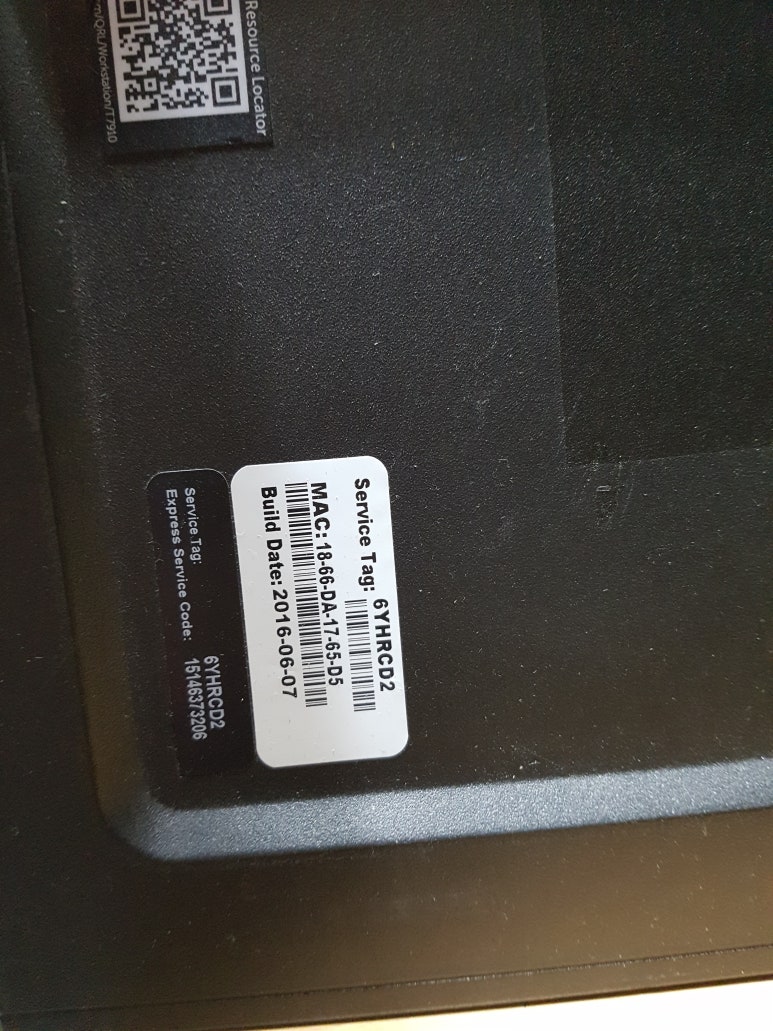
메인보드 모습
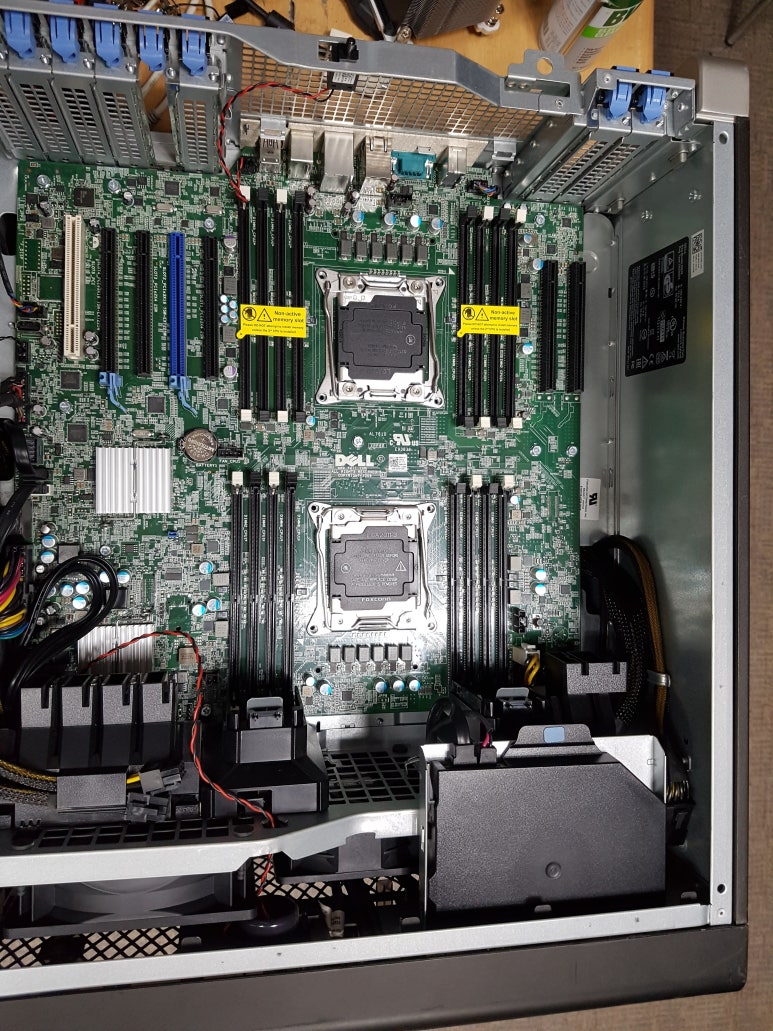
소켓 세척

세척 후 모습

바이오스 업데이트를 위해 V3 CPU 장착

그래픽 장착~

바이오스 업데이트 시작~
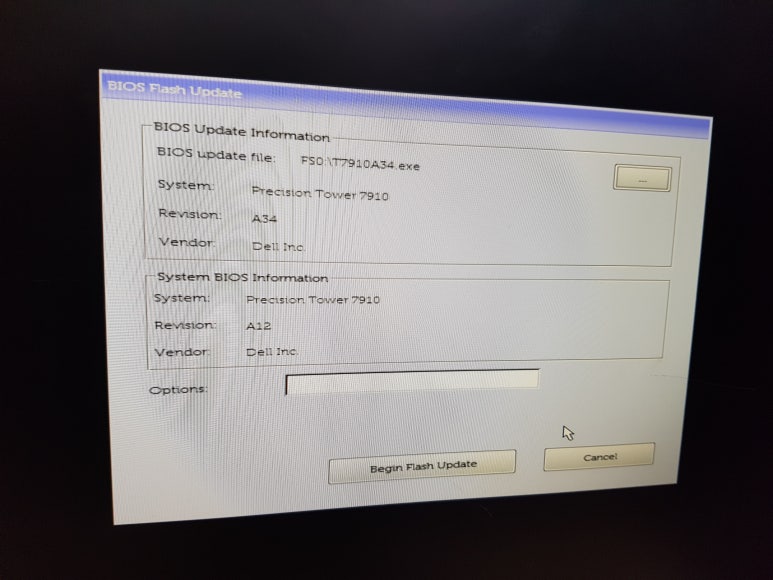
시작~
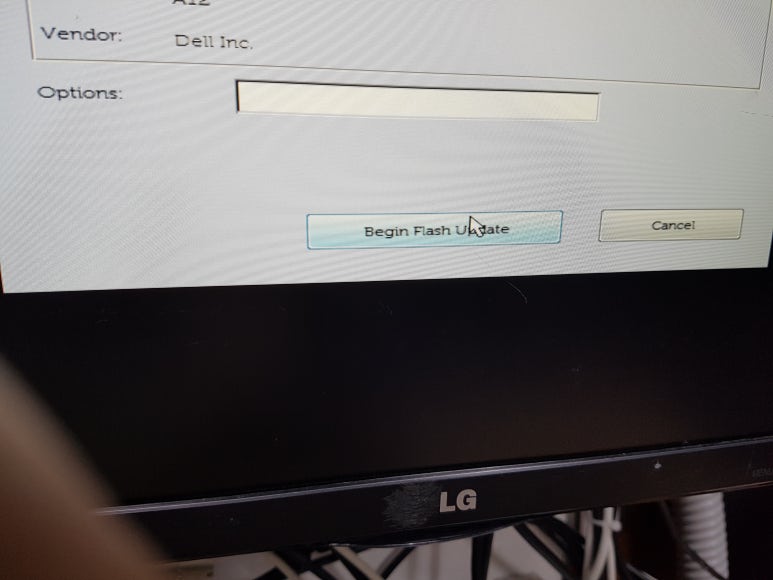
경고 메세지~ Yes 선택
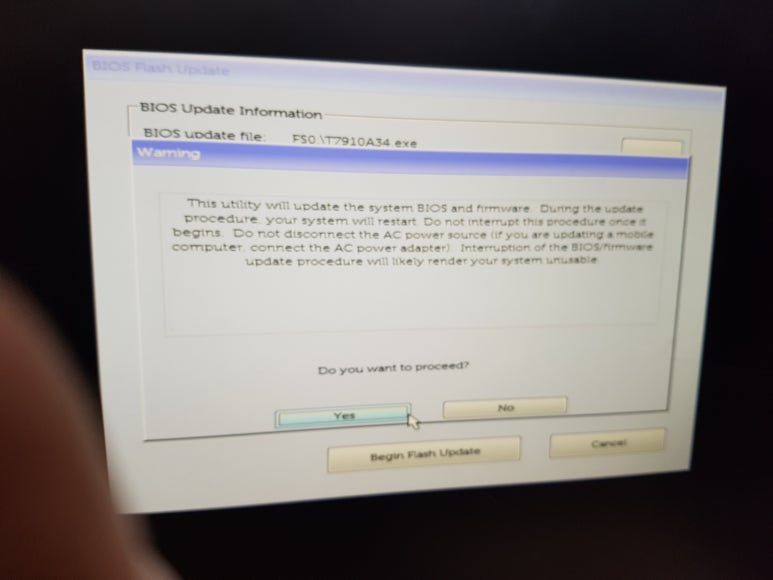
SSD 준비

트레이에 장착~

메인보드 시리얼 부착

바이오스 업데이트 시작~
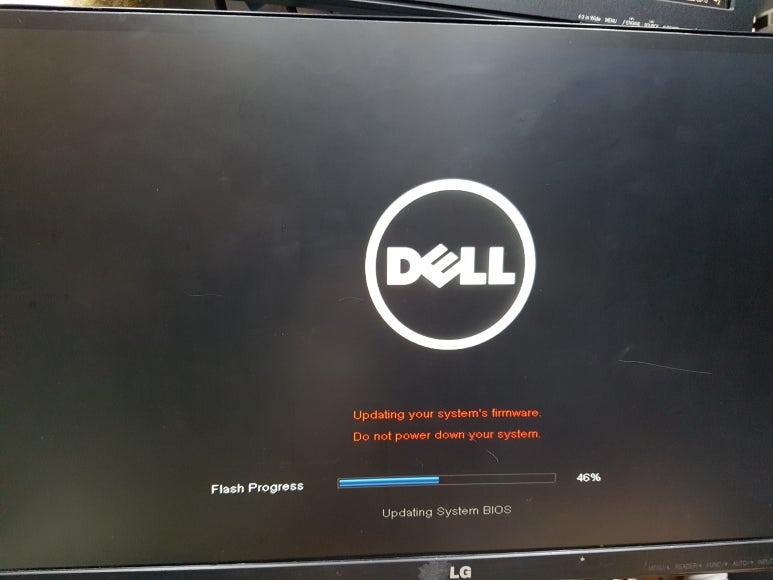
파워에도 시리얼 부착

소켓 다시 세척

CPU도 세척

세척 후 모습

장착~

백업 배터리 제거

새 배터리 장착

서멀 준비
TDP 150W의 고성능 CPU의 온도 제어에 서멀이 중요하다.

얇게 도포

메모리 마저 장착

바이오스 시스템 정보
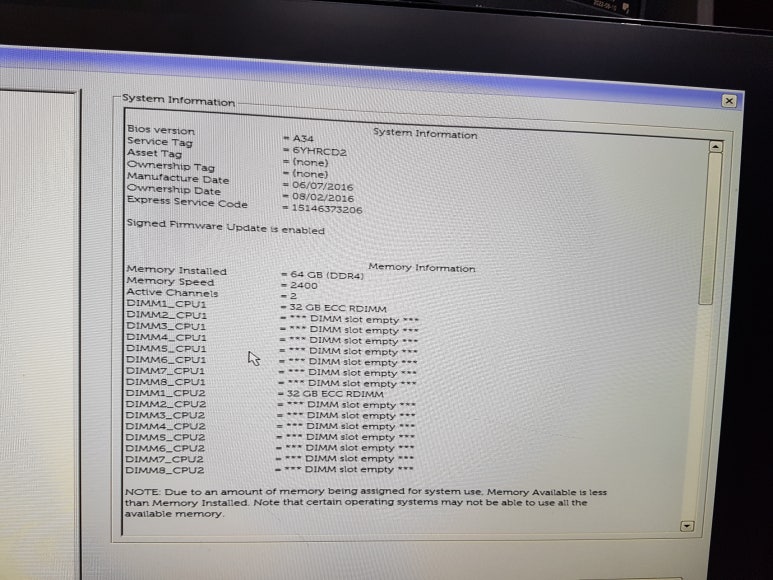
프로세서 정보 확인
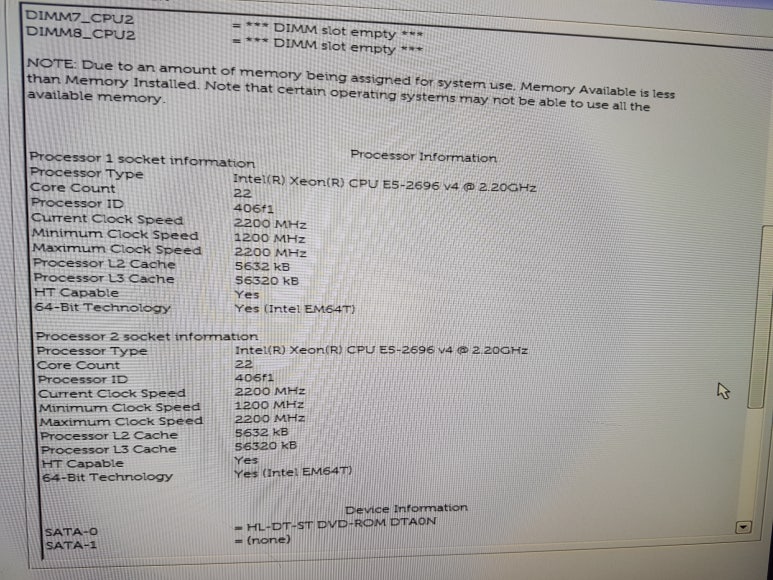
위 화면 처럼 나오는 이유는 기존 바이오스 정보가 기억되어 잇기 때문이다.
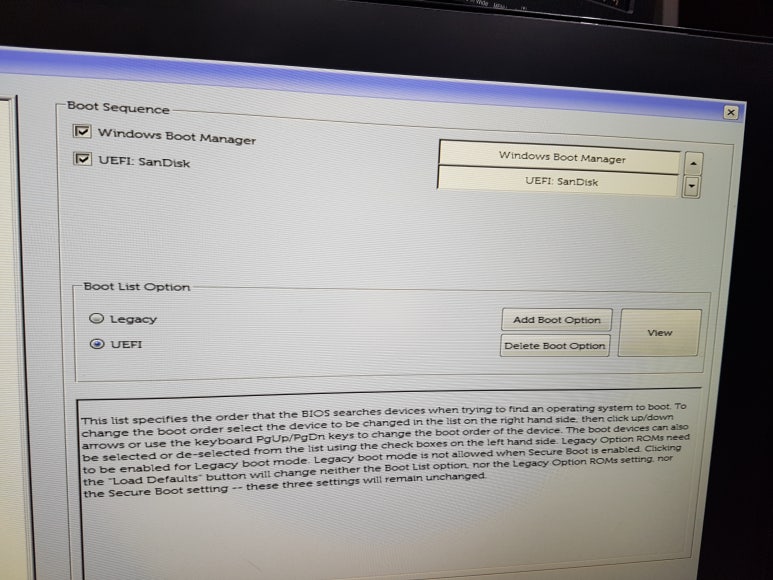
사타모드 선택
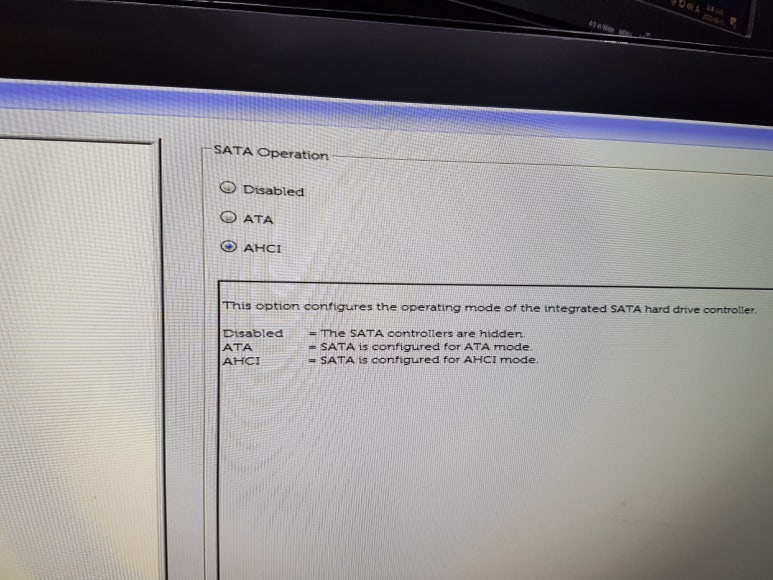
모든 코어 사용함
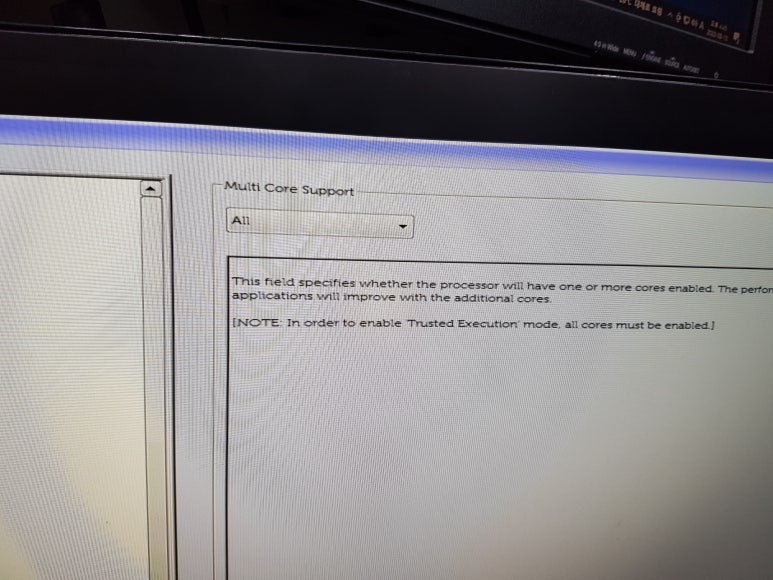
터보부스트 "사용함"
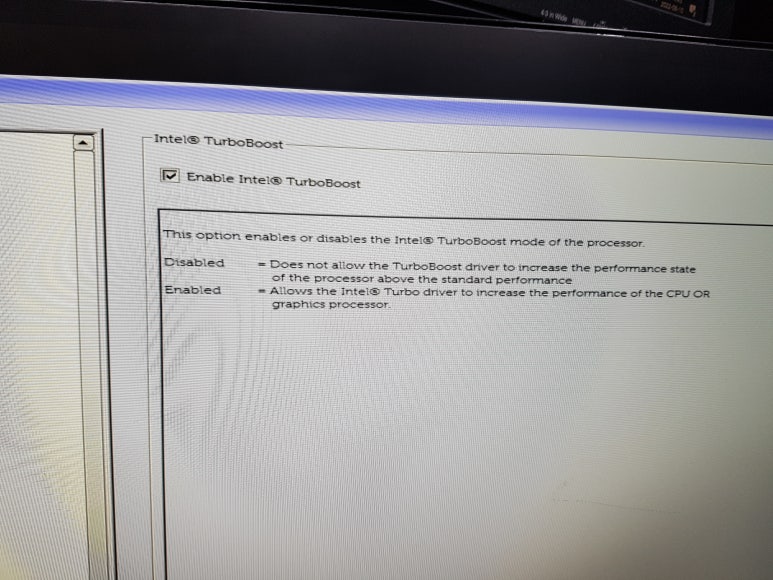
하이퍼쓰레드 사용함
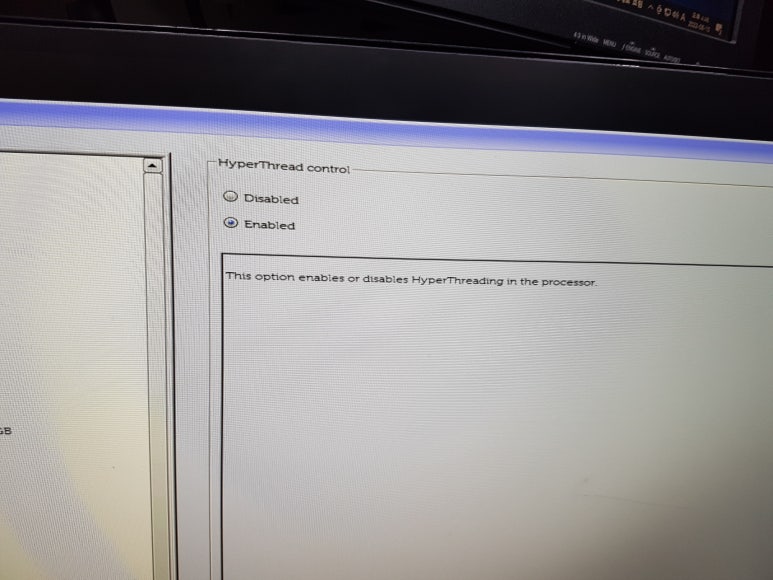
가상화 사용
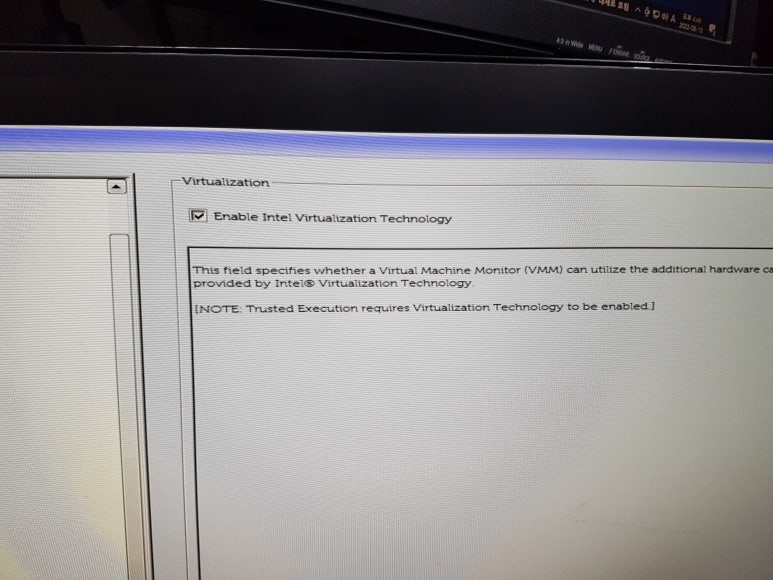
입출력 모드 사용
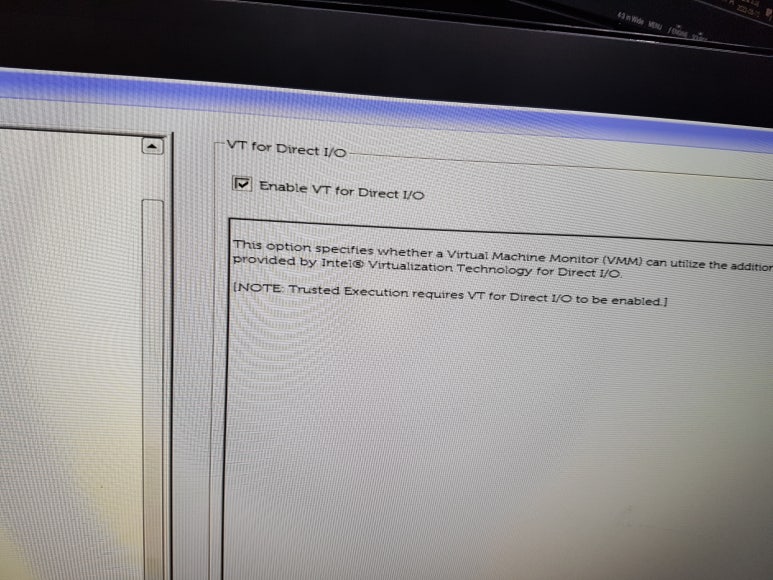
적용
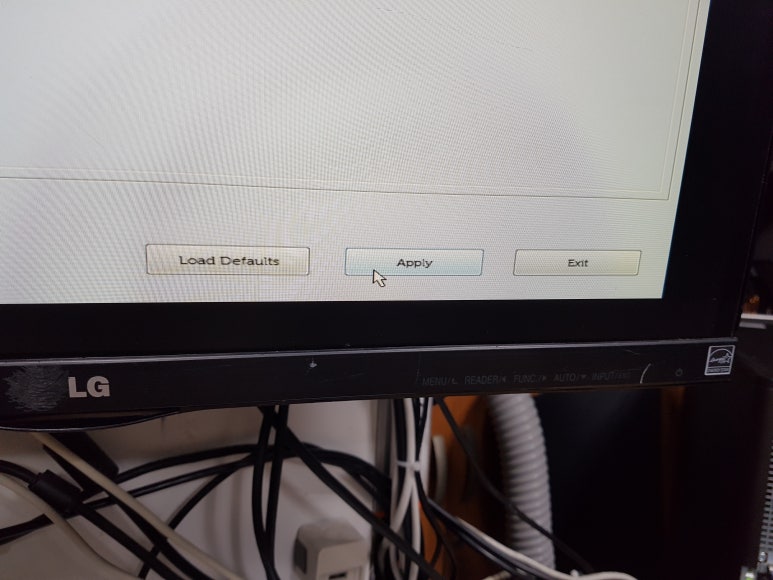
나가기
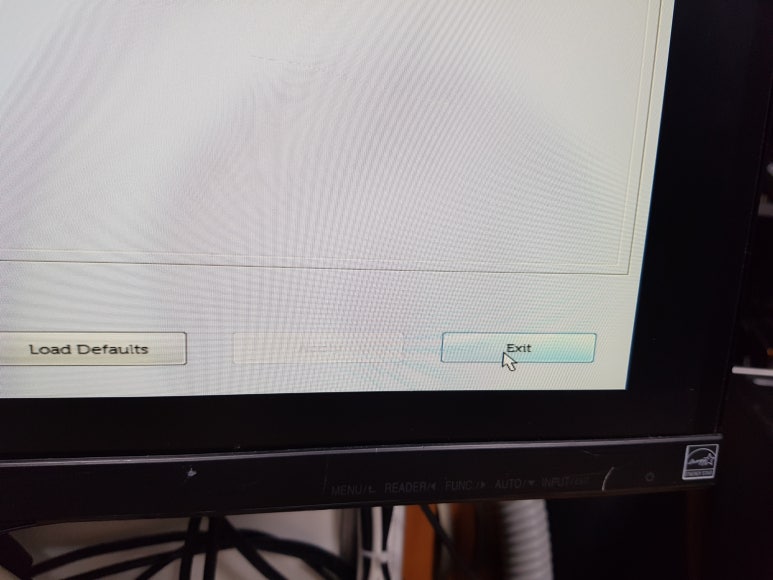
위 과정을 하고 다시 바이오스 초기화 후 제 설정 하였다.
이후 아해 화면처럼 나오는 게 정상
부팅디스크 선택
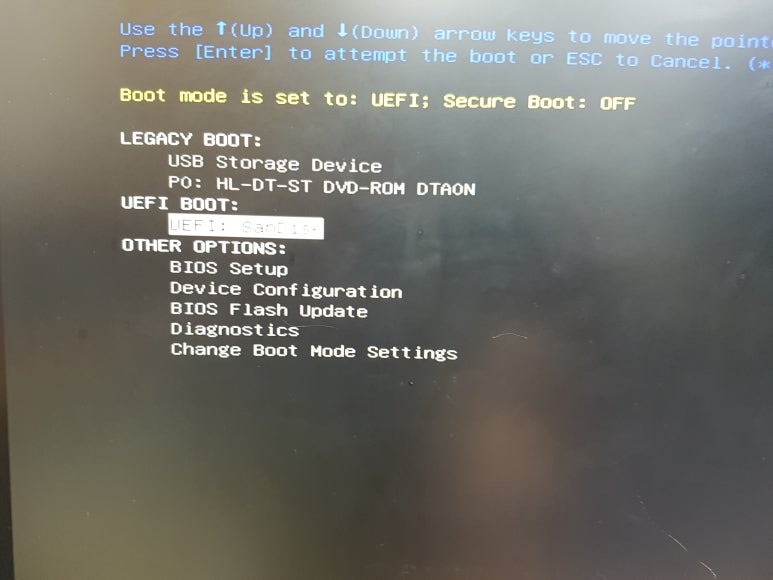
윈도우 설치 시작
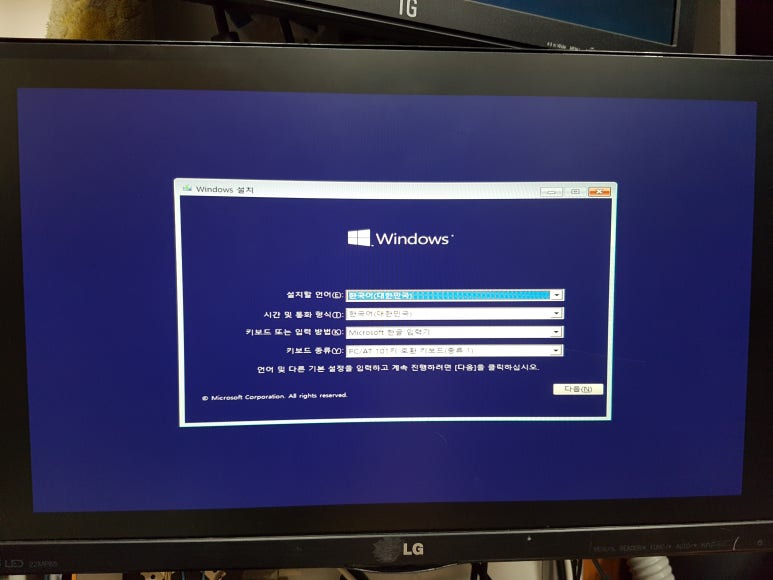
디스크 선택
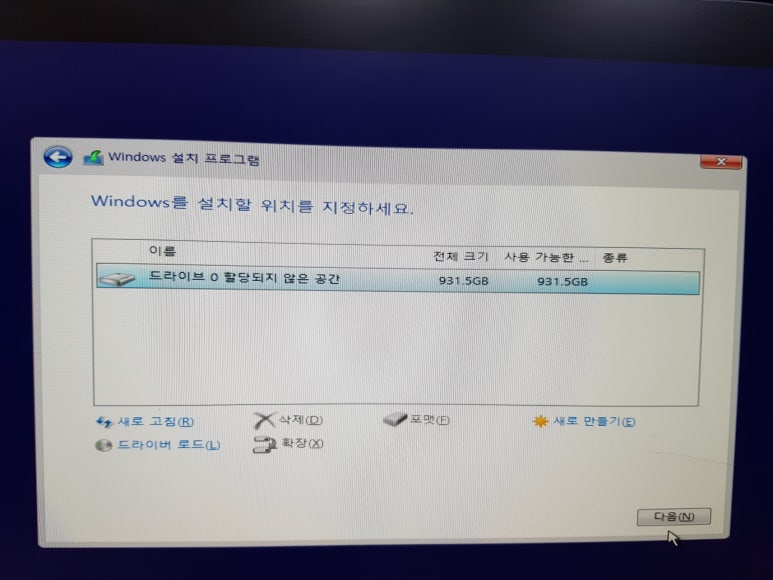
SSD에 윈도우 설치 중
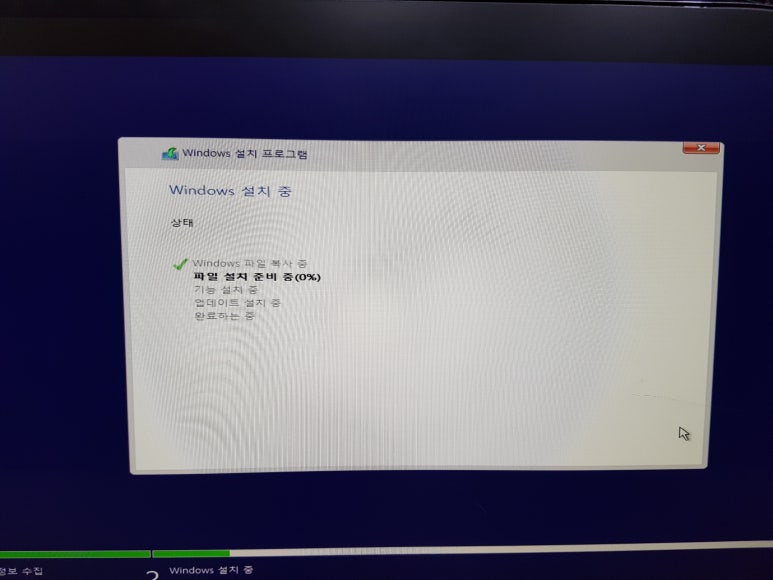
셋팅 시작
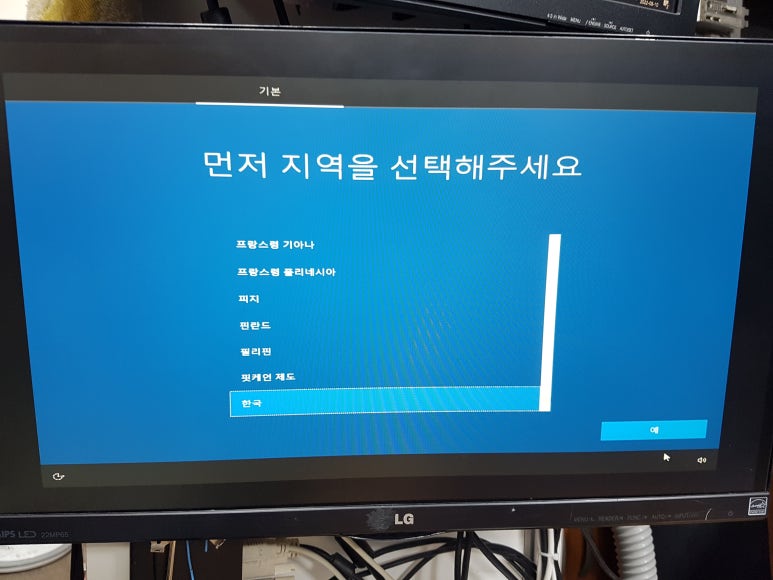
막바지 셋업중
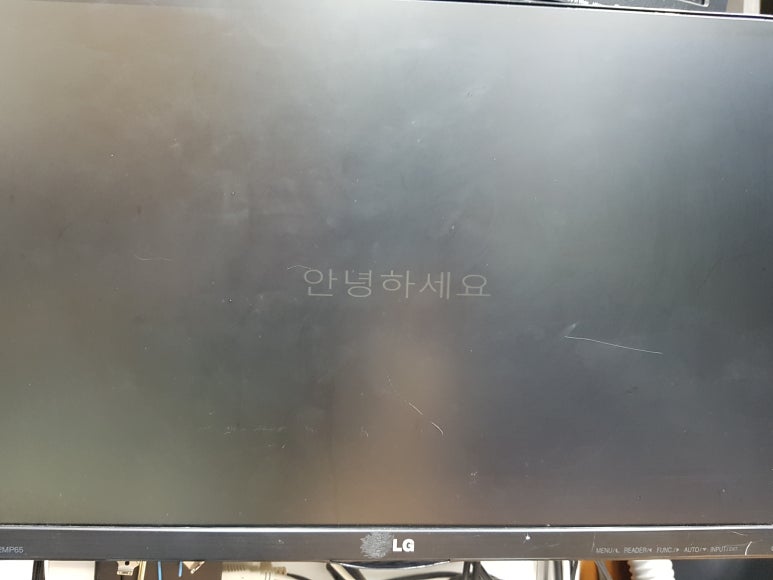
바탕화면에 내놓을 아이콘 선택
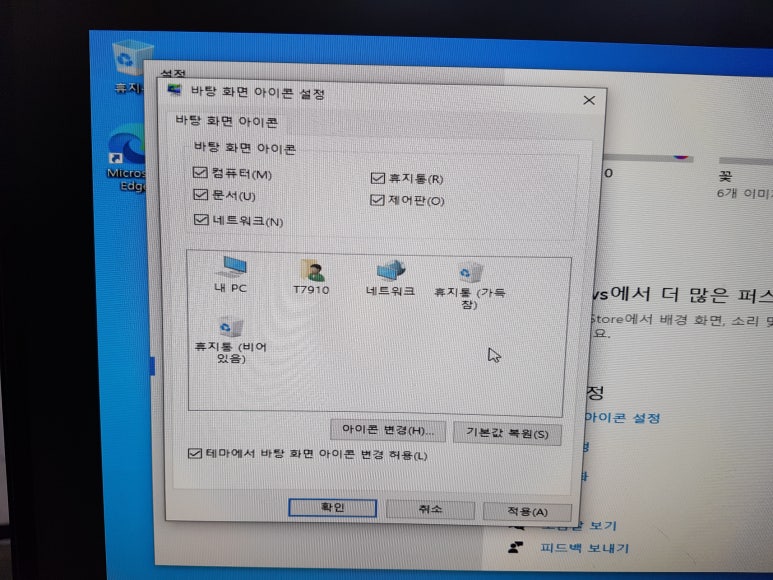
드리아브 정보
SSD용량이 크고 메모리 용량이 적당하기에 가상메모리는 그대로 사용
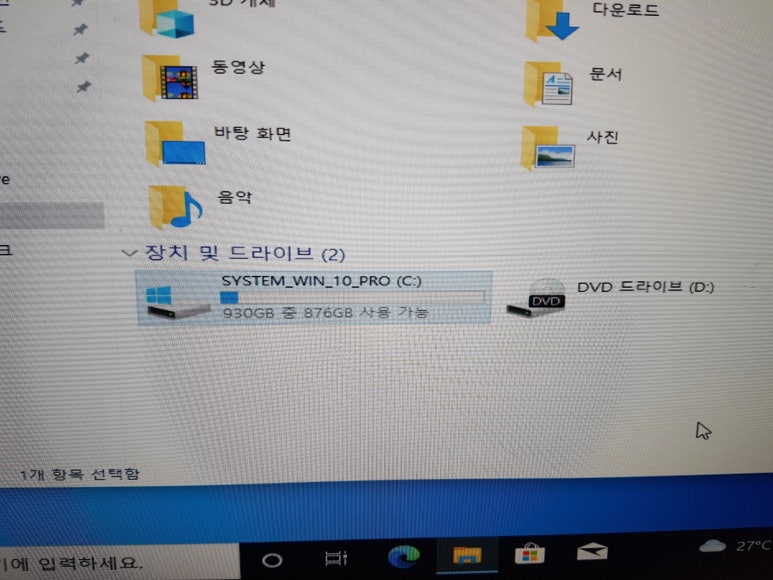
전원모드 "최고의성능"모드 삽입
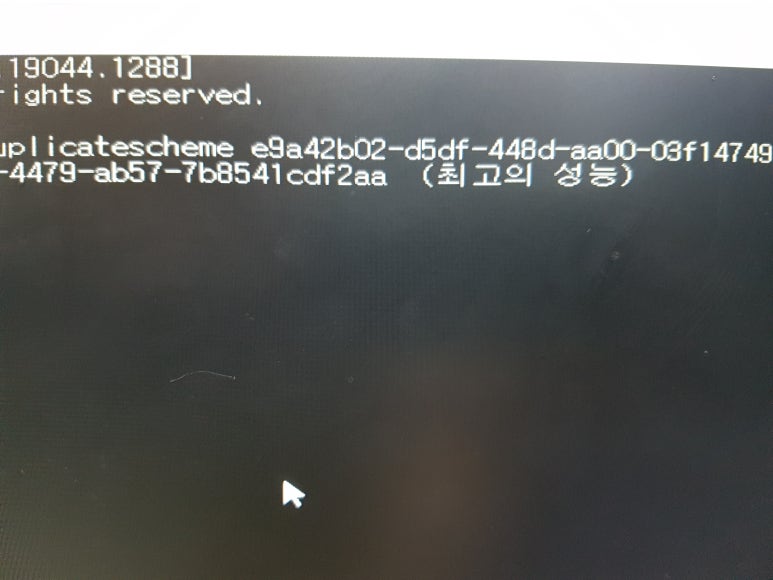
미 설치 된 드라이버 정보
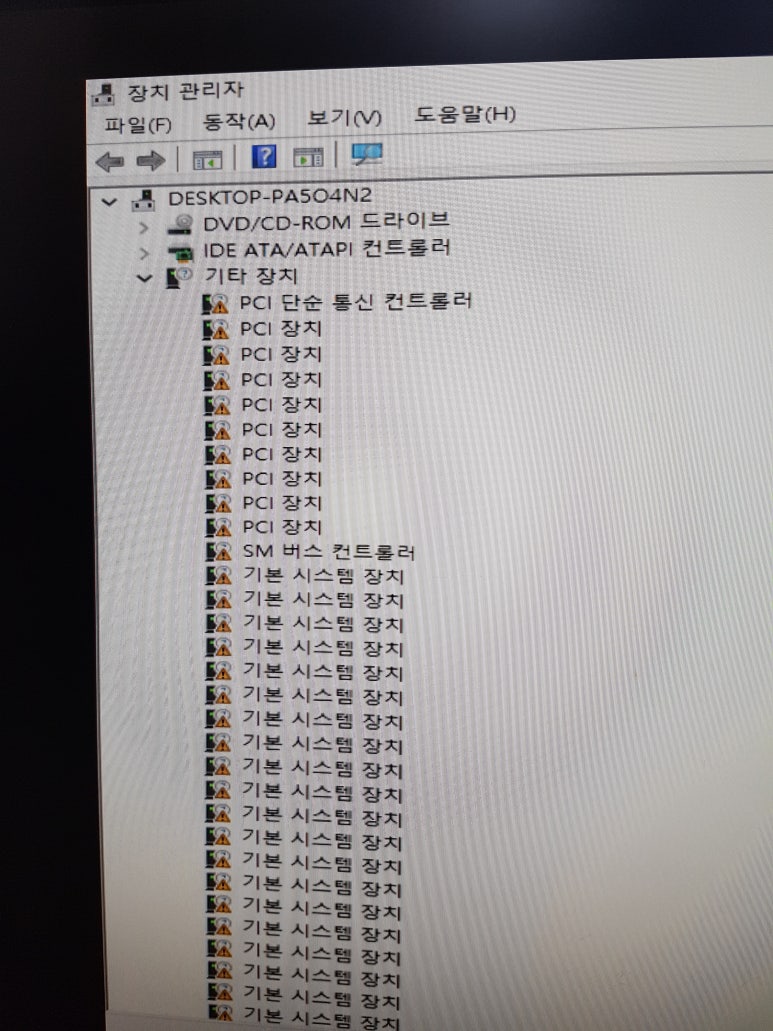
그래픽 드라이버 설치
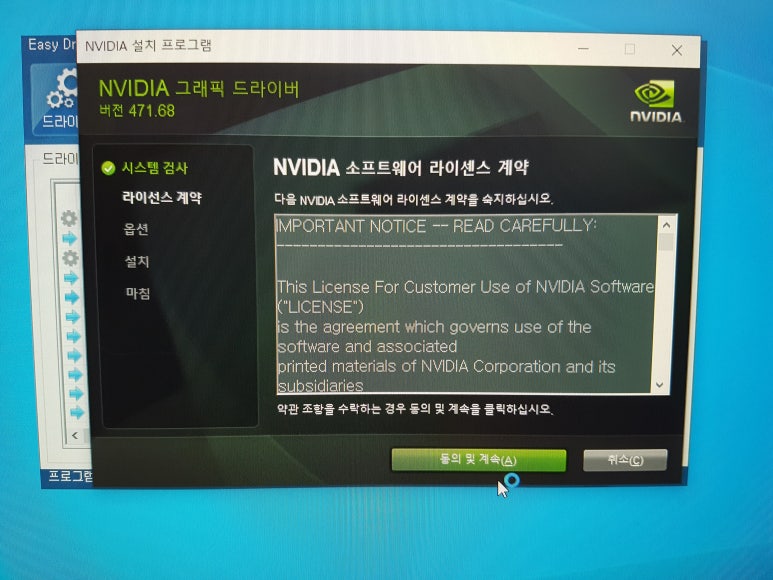
윈도우 업데이트
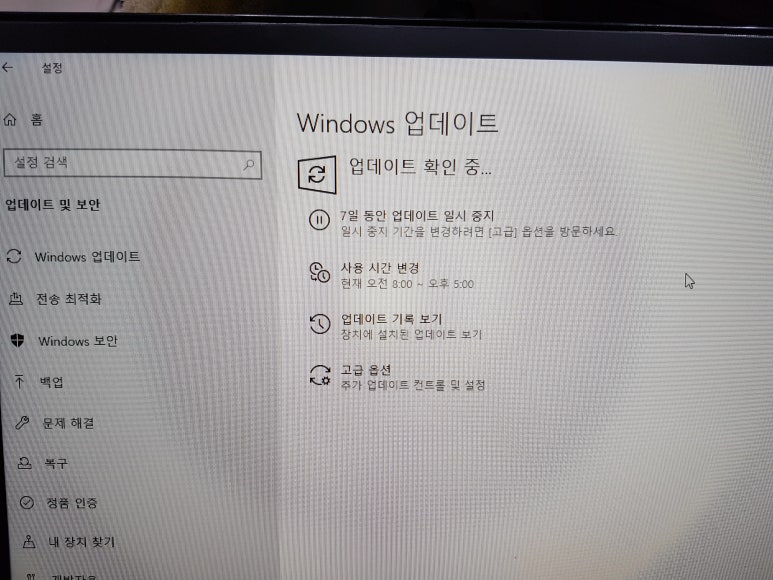
두대는 여기서 테스트 시작

두대는 KVM에 물려 테스트

모니터링 중

마지막 모델 랜포트 이상 무
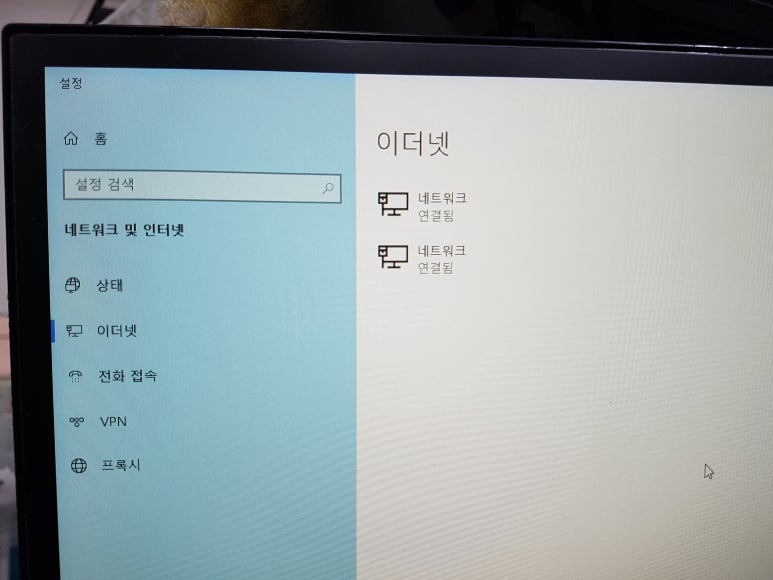
사용자계정 컨트롤 "알리지 않음"
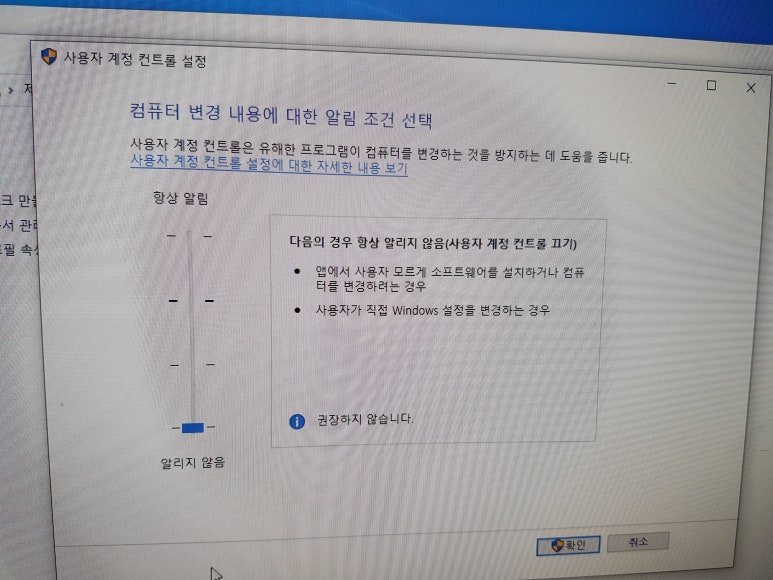
"최고의 성능"모드 선택
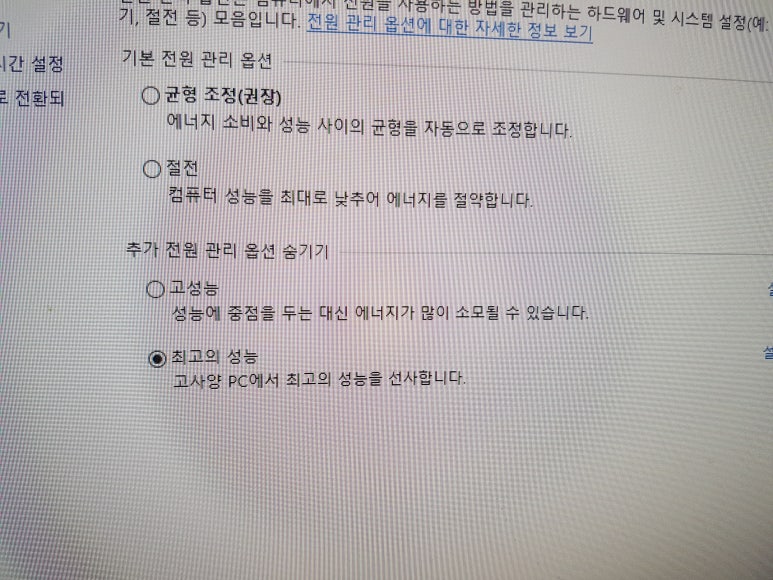
윈도우 상 시스템 정보
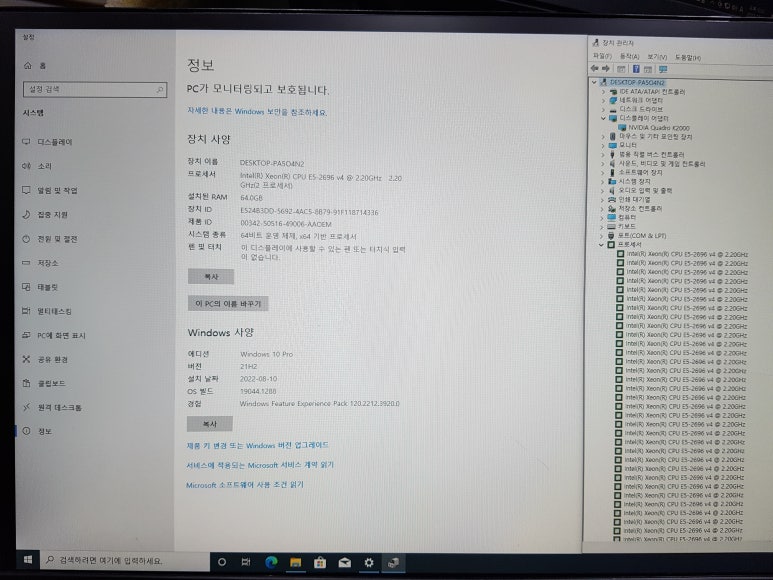
온도 및 안정화 시작
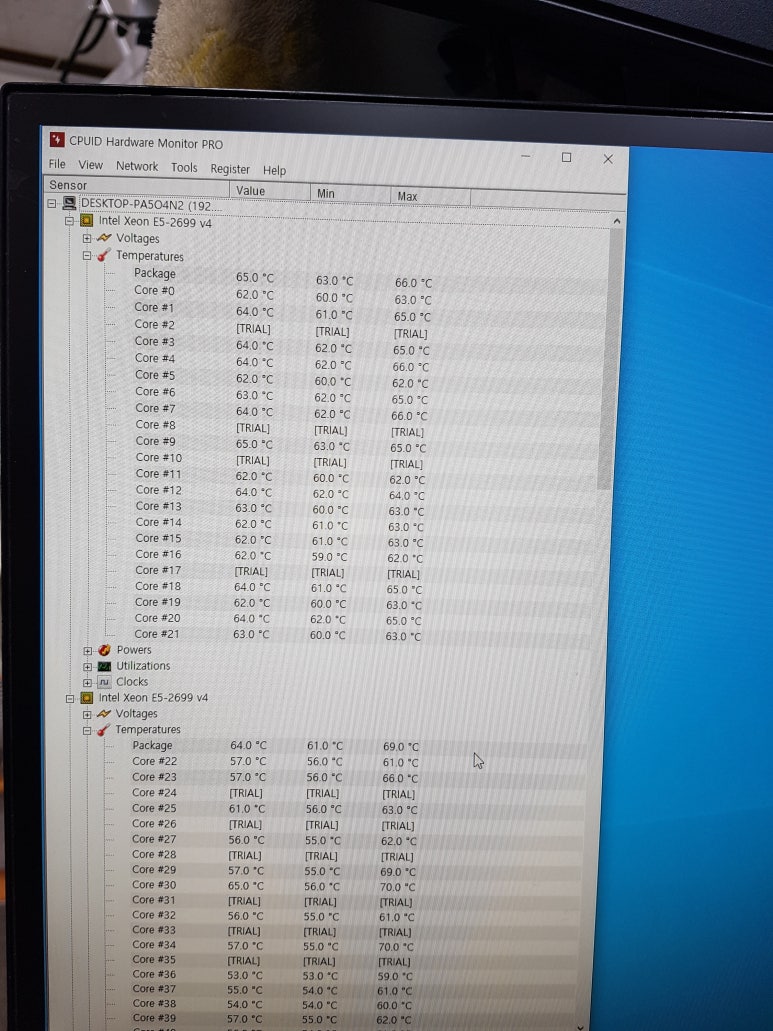
시작
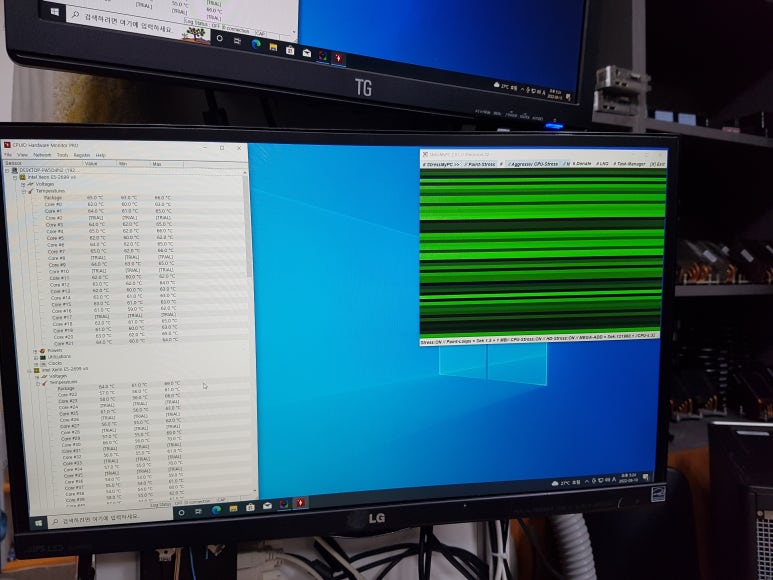
완료 후 테스트 시작 날짜 및 시간
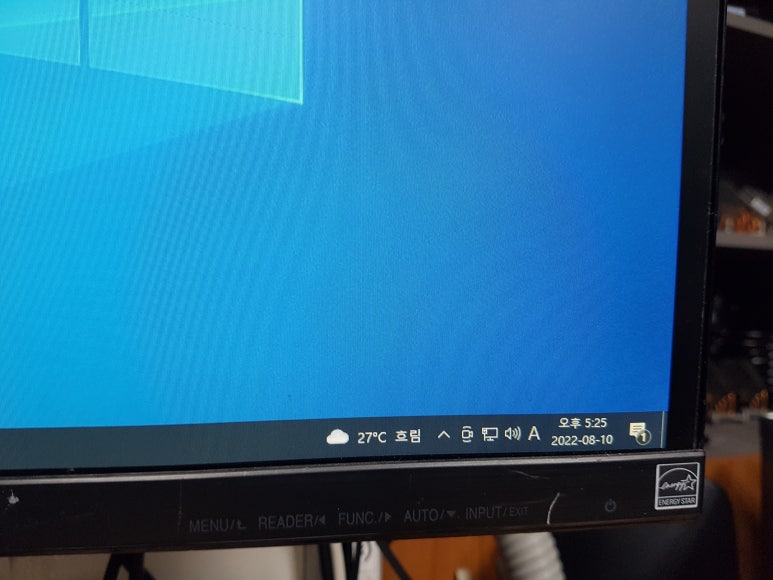
약 15시간 후 날짜 시간 확인
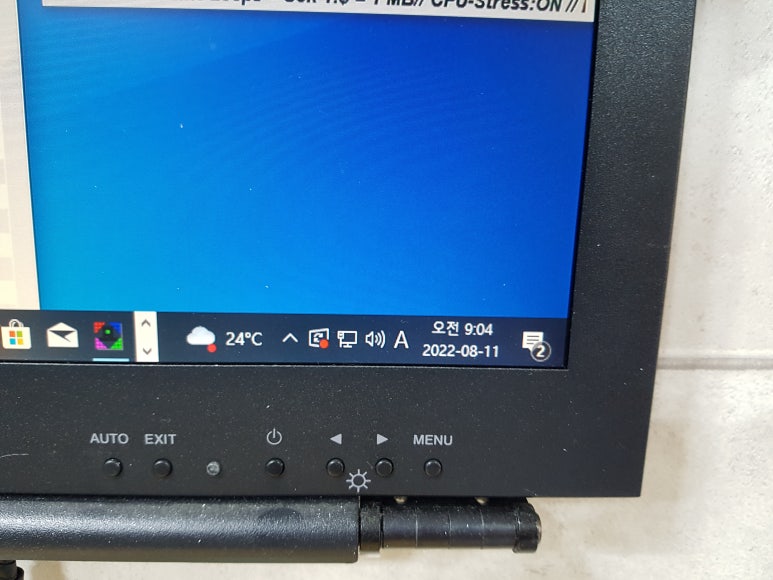
온도 변화 특별히 없이 잘 돌아가는 중
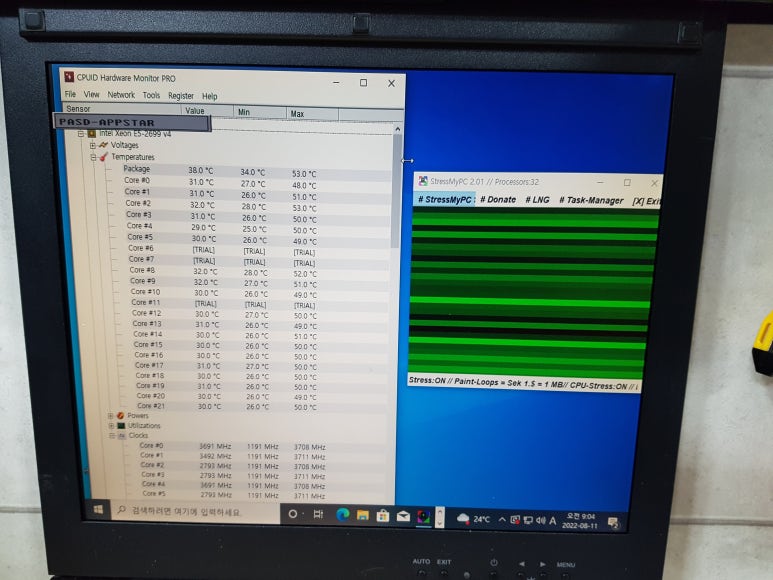
온도 착함
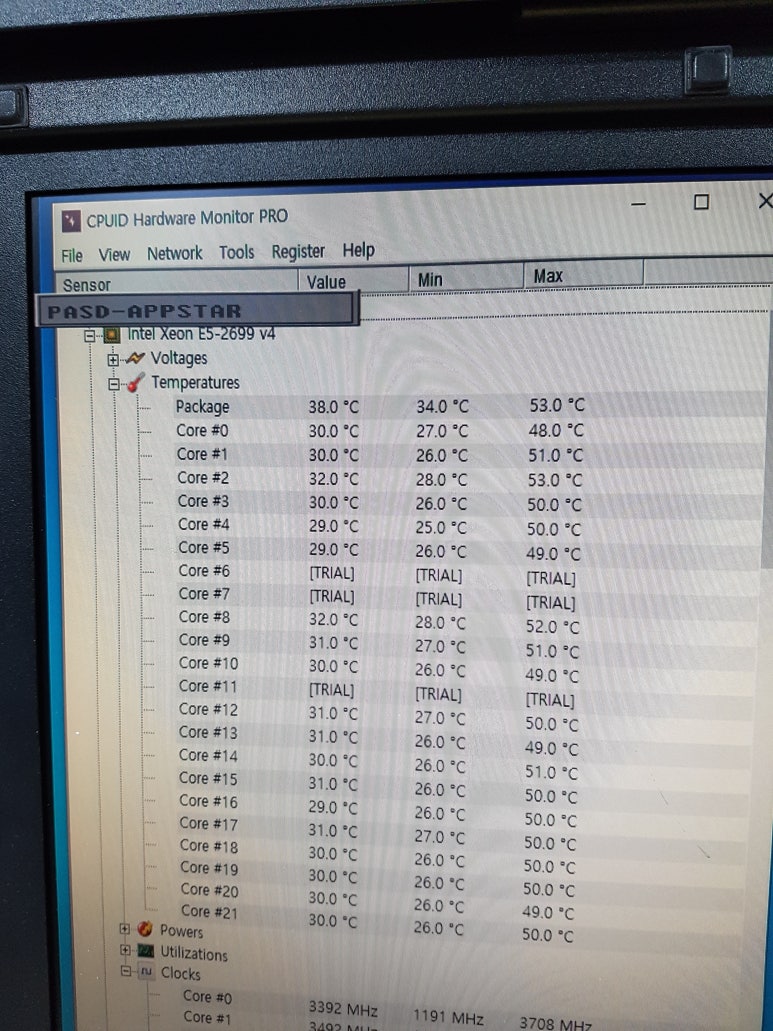
두번째 씨퓨 온도 최대 70도 이하
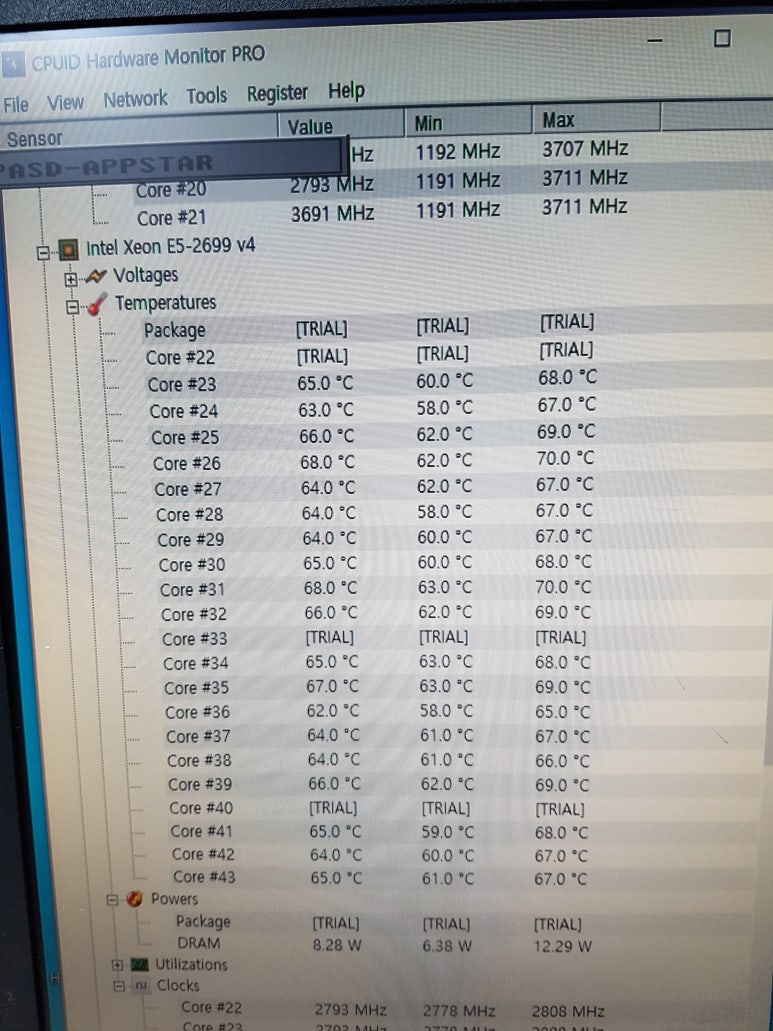
두번째 본체
첫번째 씨푸 온도
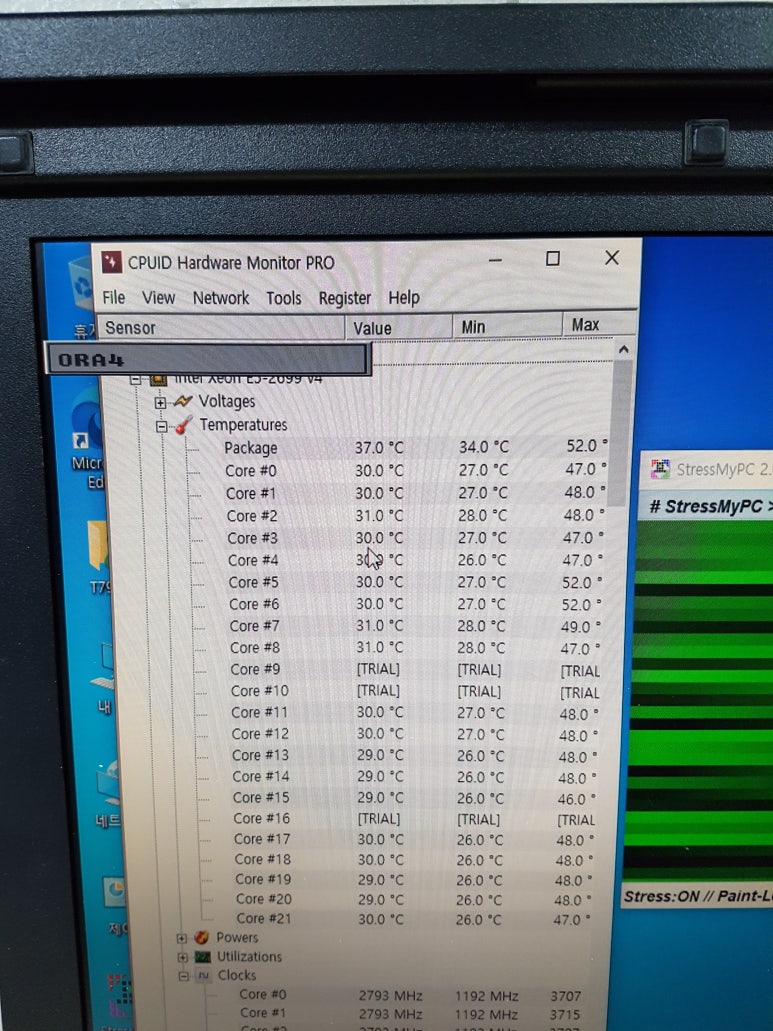
두번째 씨퓨 온도
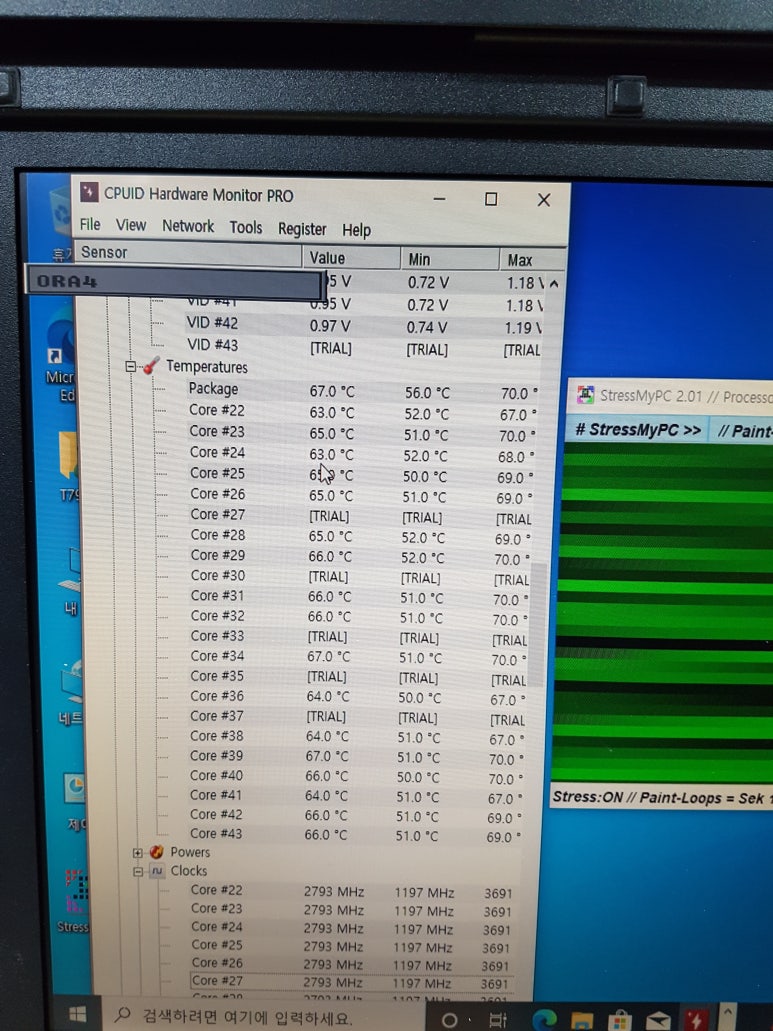
세번째 본체
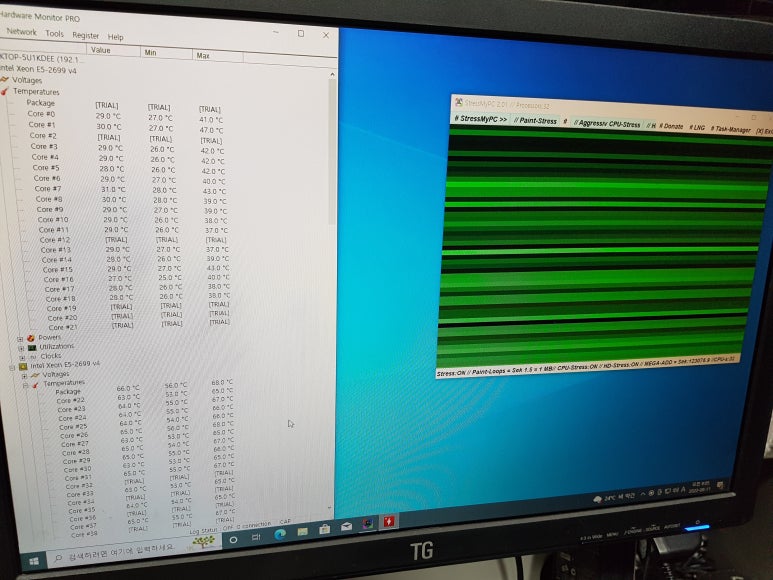
첫번째 씨퓨 온도
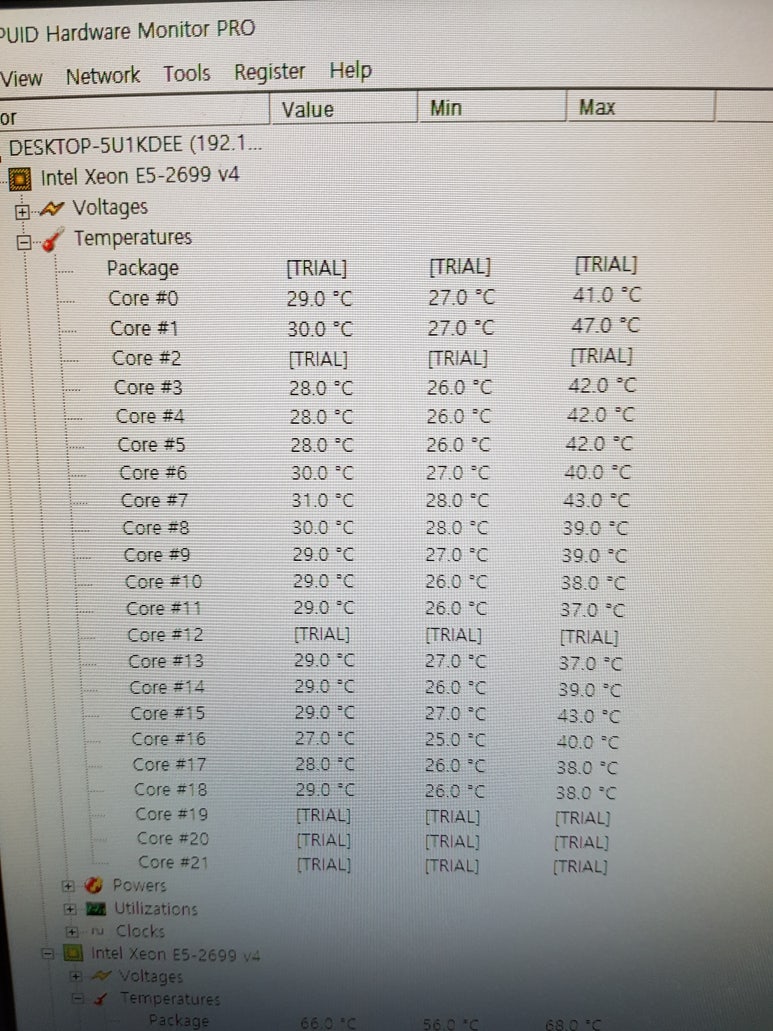
두번째 씨퓨 온도
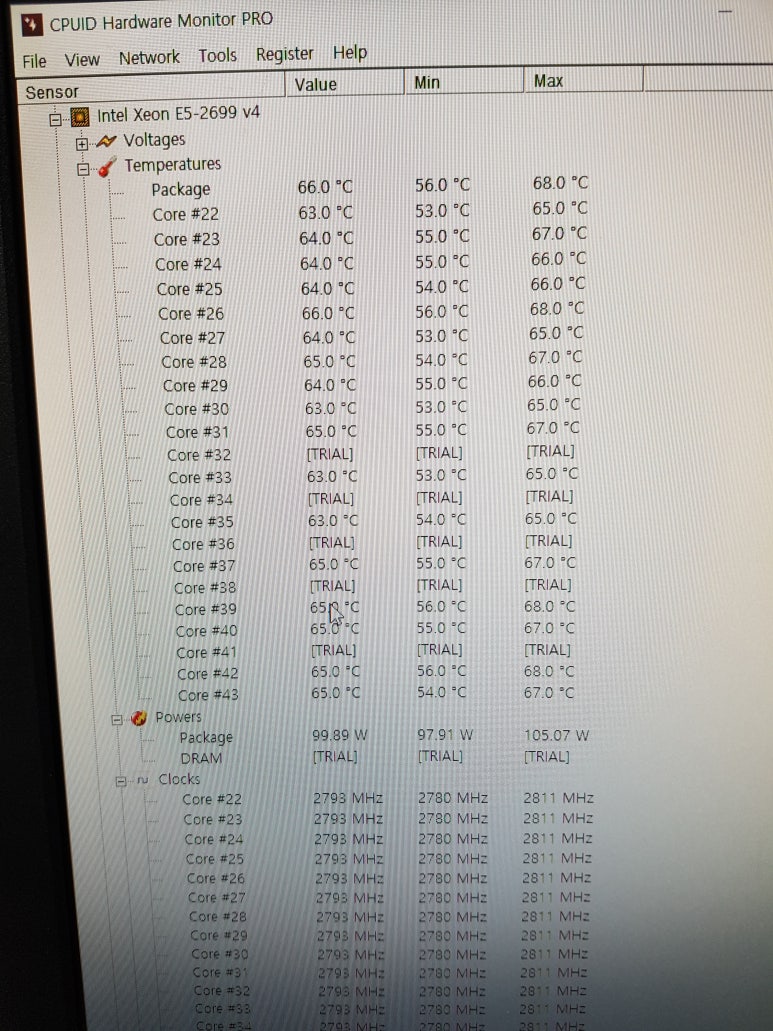
마지막 본체
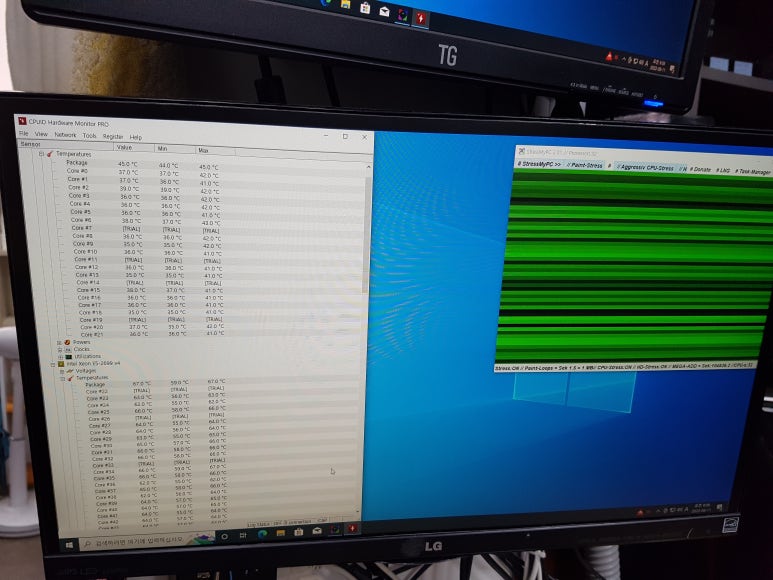
첫번째, 두번째 씨퓨 온도 확인
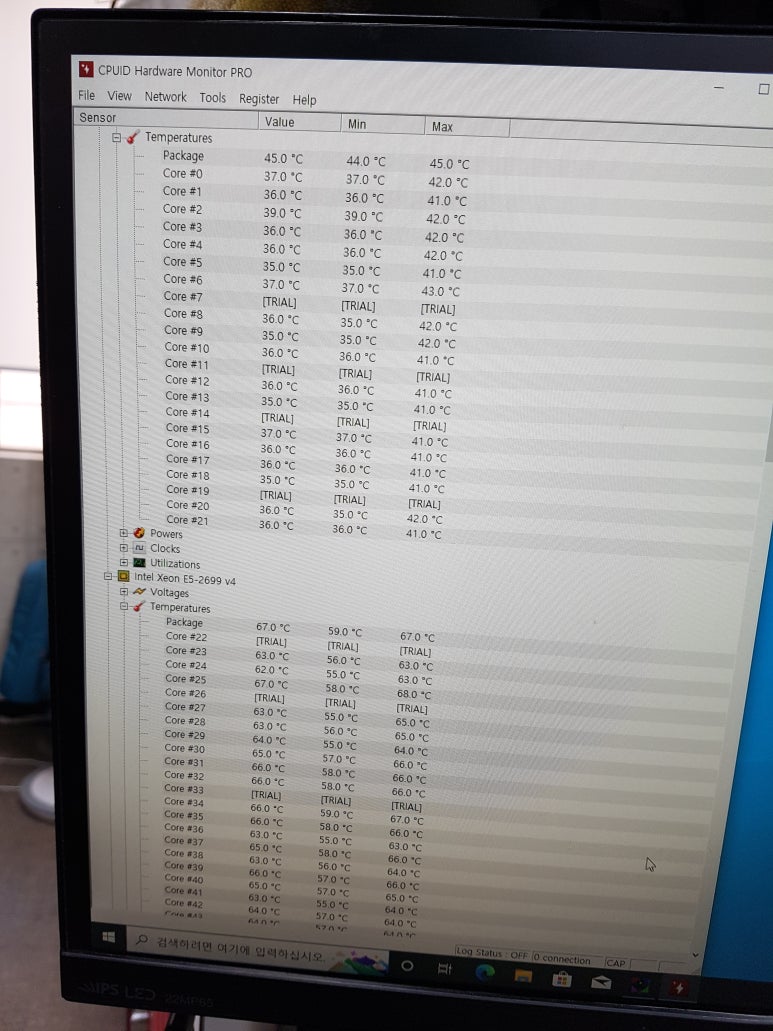
긴 여정이었다.
쉽게 하는 방법도 있지만
수 많은 워크스테이션을 만나오면서 느끼는게
아무리 좋은 머신도 사소한 차이로 가치가 달라진다.
어렵지만 차근히 하나하나 사진으로 남겨둔다.
나의 발자취이기도 하고 하나하나 쌓이면 자산이기에...
이상
사양은
DELL T7910 Dual WorkStation
E5-2696 V4 * 2EA Total 44C/88T
DDR4 64G (32G*2EA)
SSD 1T 2.5" SATA3 NEW
K2000 Quardro
1300W PSU
WIN 10 Pro Licence
견적 문의
E-MAIL : [email protected]
HP : 010-7604-9592
제품 구입 및 가격 정보
카페 "아이티코" 검색 또는
https://cafe.koreamobilegame.com/graysxiyw
스마트 스토어
https://smartstore.koreamobilegame.com/itcomall7759